HEIC 파일 JPG 변환 방법
- # IT 인터넷
- 2022. 10. 12.

관련 글
2020.02.18 - [# IT 인터넷] - mov mp4 변환 방법 (카카오 인코더)
2013.12.21 - [# IT 인터넷] - J2J 파일 변환 프로그램 j2j 파일 사용방법
2020.05.30 - [# IT 인터넷] - 유튜브 동영상 올리기 (업로드 방법)
HEIC 확장자 정보

HEVC 코덱을 사용하는 고효율 이미지 컨테이너 포맷 "HEIC (High Efficiency Image Container) 확장자".
HEIC 확장자를 가진 사진 파일은 아이폰 카메라 캡처 옵션을 '고효율성(기본값)'으로 하고, 사진을 찍으면 나오는 것으로 단일 이미지 포맷이 아니라 이미지 컨테이너 포맷이기에 여러 이미지를 한 파일에 담아둘 수 있는 것이 특징이다.
이름만 봐도 알 수 있듯 HEIC 확장자를 가진 사진 파일은 용량 면에서도 매우 효율적이다. 같은 화질의 JPG 파일과 비교했을 때 용량이 절반 정도 가량밖에 되지 않는다. 즉, JPG, PNG 확장자에 비해 압축률이 굉장히 높다는 뜻.
※ 국내 아이폰 사용자들은 HEIC 확장자를 '헤익'이라고도 많이 부른다.

맥 OS를 사용하는 맥북 같은 것에서는 HEIC 확장자를 가진 사진 파일을 문제없이 열 수 있는데요. 윈도우10에서는 그게 불가능합니다. 윈도우10에서 HEIC 사진 파일을 열려면 마이크로소프트 스토어에서 확장 프로그램을 따로 다운로드해야 하죠.

윈도우10에서 HEIC 파일을 실행한 후, "지금 다운로드 및 설치"를 누르면 이렇게 1,200원짜리 유료 확장 프로그램 다운로드 화면으로 이동되는데요. 이것은 디코딩(사진 열람) 및 인코딩할 때 쓰는 프로그램이기 때문에 굳이 돈 주고 설치할 필요는 없습니다. 사진 열람과 같은 간단한 작업을 원한다면 무료로 된 확장 프로그램을 설치해도 무관하죠. (아래 내용들 참고)
무료 확장 프로그램 사용하기
※ 이 글은 윈도우 10을 기준으로 작성되었습니다.

윈도우10에서 HEIC 파일을 열람하고 싶다면, 마이크로소프트에서 무료로 지원하는 HEVC 확장 프로그램을 설치해주면 됩니다.
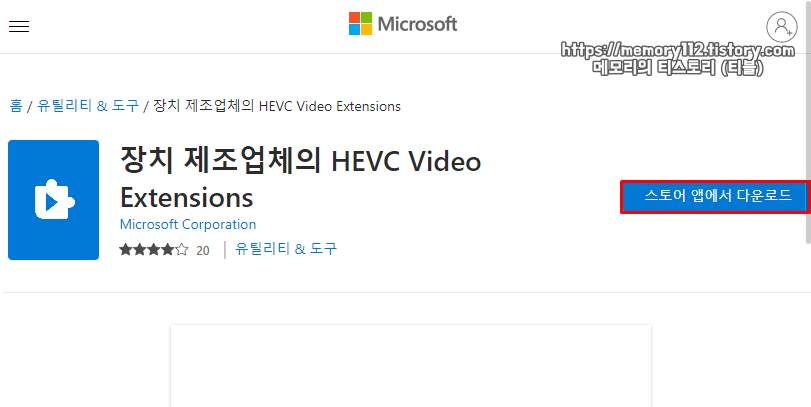
마이크로소프트 스토어 홈페이지에서 "장치 제조업체의 HEVC Video Extensions"이라는 무료 확장 프로그램을 다운로드해주면 되죠. 확장 프로그램 다운로드 주소는 아래 링크를 참고하세요.
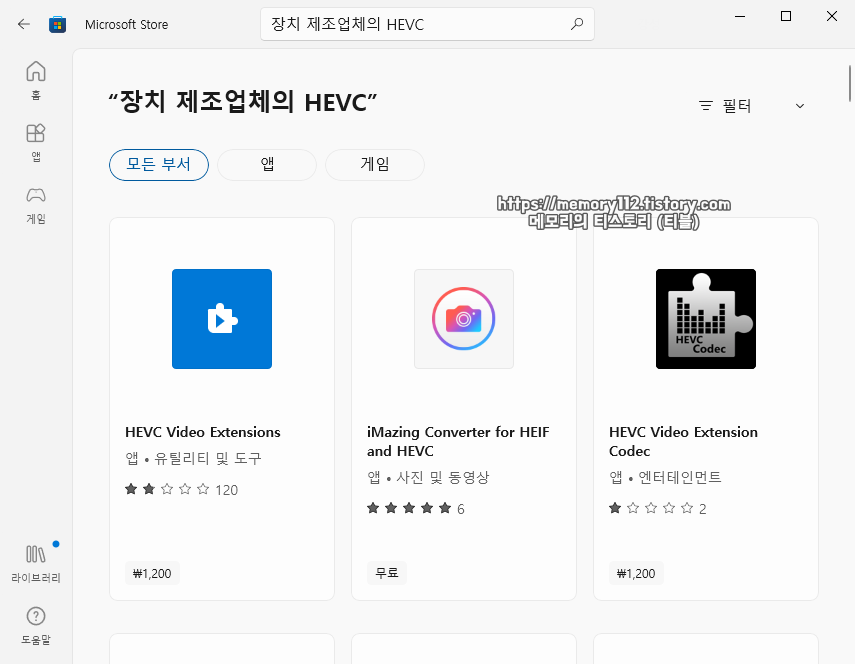
참고로 시작 메뉴에 있는 마이크로소프트 스토어에서는 검색되지 않습니다. 위에서 봤던 링크를 통해서만 다운로드 가능해요.
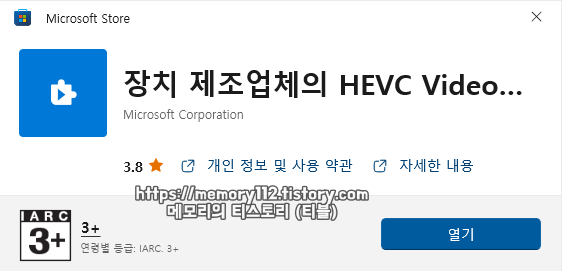
"장치 제조업체의 HEVC Video Extensions" 확장 프로그램 다운 및 설치를 완료했다면, 이제부터 HEIC 사진 파일 열람(디코딩)이 가능할 것입니다. 이 방법을 사용하면 굳이 HEIC 사진 파일을 우리가 많이 쓰는 JPG나 PNG로 변환할 필요 없이 윈도우10 에서도 HEIC 파일 열람을 자유롭게 할 수 있죠.
HEIC 확장자 변환 사이트 이용하기
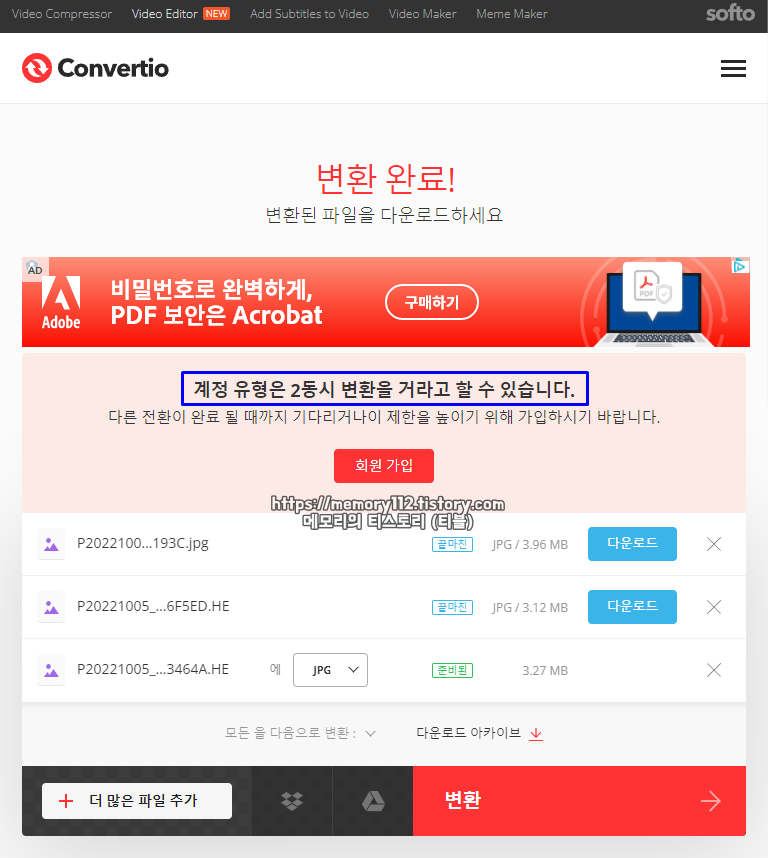
마이크로소프트 스토어 이용이 불가능하거나 귀찮을 경우에는 따로 프로그램 설치 없이 HEIC 확장자 변환 사이트를 이용하면 됩니다. 변환할 사진 파일이 많지 않은 경우라면 확장자 변환 사이트 이용을 추천드리고 싶네요.
참고로 확장자 변경 사이트 이용 시에는 회원가입을 하지 않을 경우 한 번에 2개의 파일까지만 변환 가능하며, 여러 번 반복하면 자신이 원하는 파일 숫자만큼 확장자를 변환할 수 있습니다.
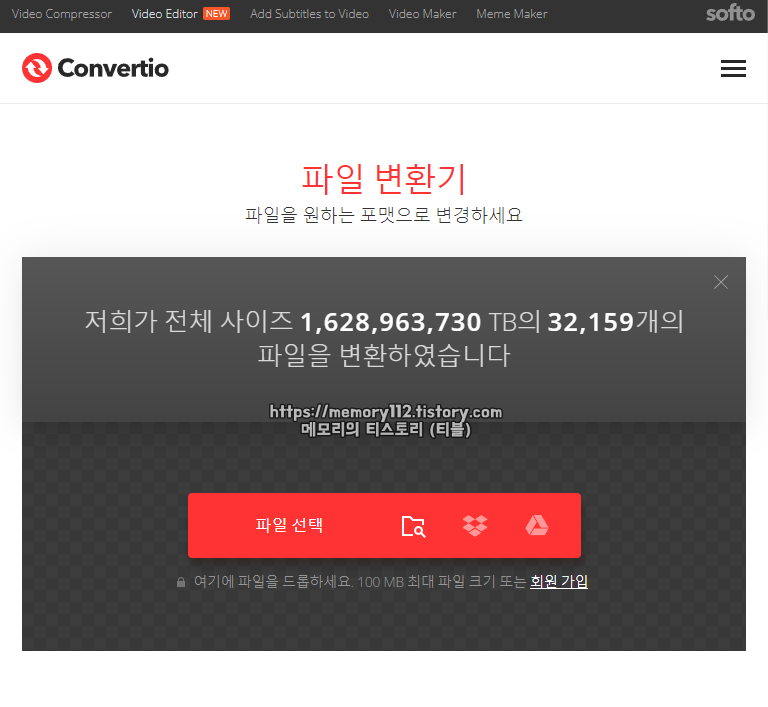
먼저 "Convertio"라는 사이트에 접속해줍니다. 그리고 변환할 파일을 "파일 선택"을 눌러 따로 지정해주거나 마우스로 끌어 놓아줍니다. 사이트 주소는 아래 링크를 참고해주세요.
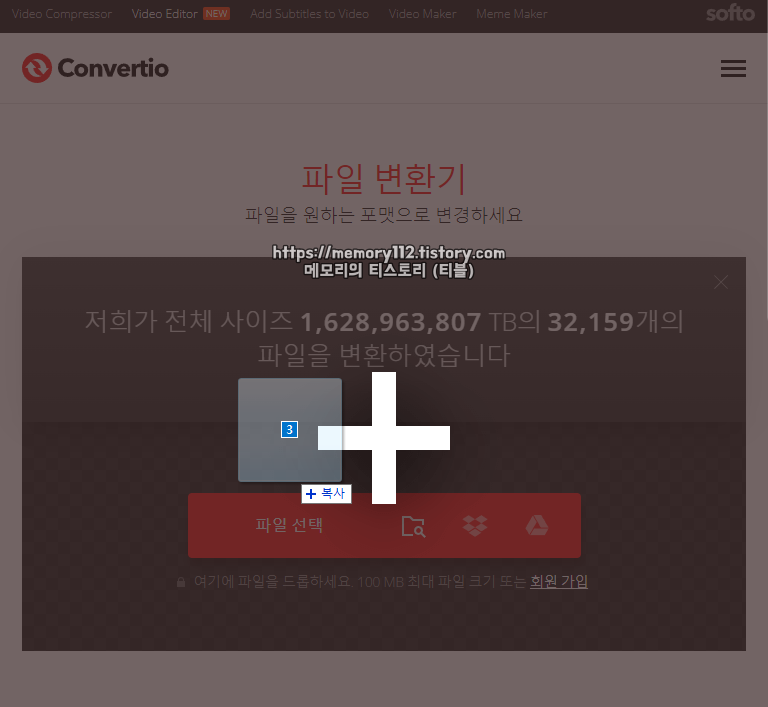
참고로 저는 편하게 드래그 앤 드롭 방식으로 HEIC 파일을 추가해 줬습니다.
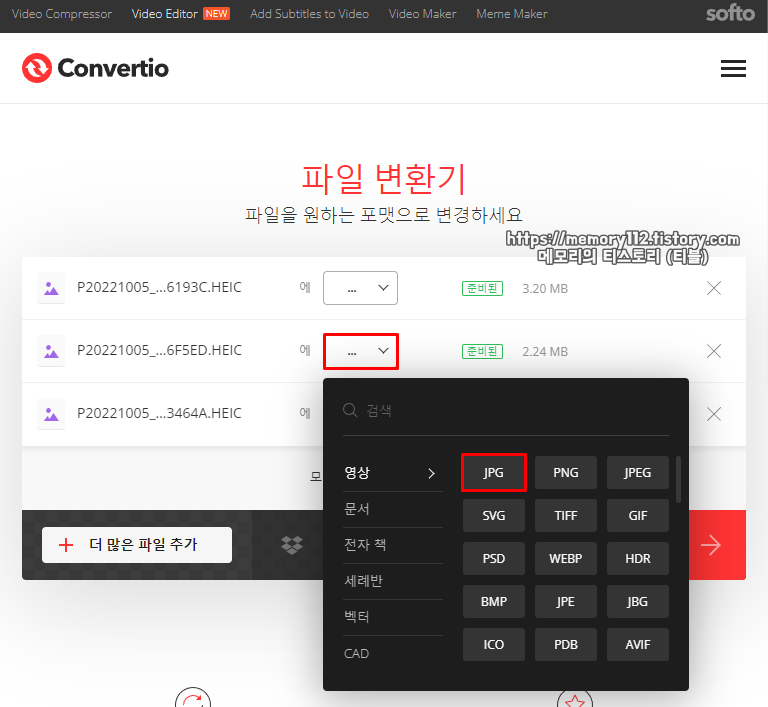
파일을 추가해줬다면, 이제 어떤 확장자로 변환할 것인지 선택해줍니다. 저는 JPG를 선택했습니다.
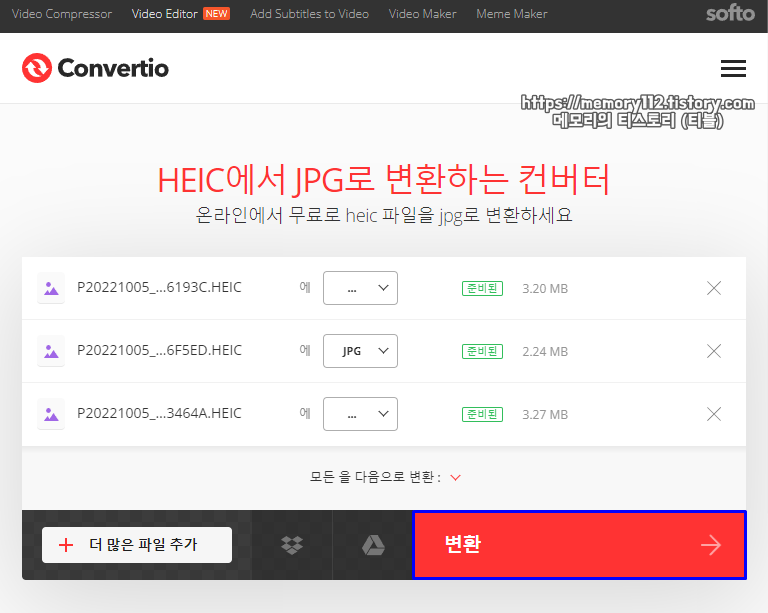
변환할 확장자 선택을 마쳤다면, 이제 아래에 보이는 변환 버튼을 눌러줍니다.

이렇게 상태가 "끝마친"이라고 표시된다면 JPG 파일 변환이 완료된 것입니다. 변환 완료된 파일은 우측에 보이는 '다운로드 버튼'을 통해 바로 받아볼 수 있습니다.
저 같은 경우에는 비회원으로 진행했기 때문에 확장자 변환이 한 번에 2개까지 밖에 안 되네요. 나머지 파일(준비된)도 변환해주기 위해 아래에 보이는 '변환 버튼'을 눌러줍니다.
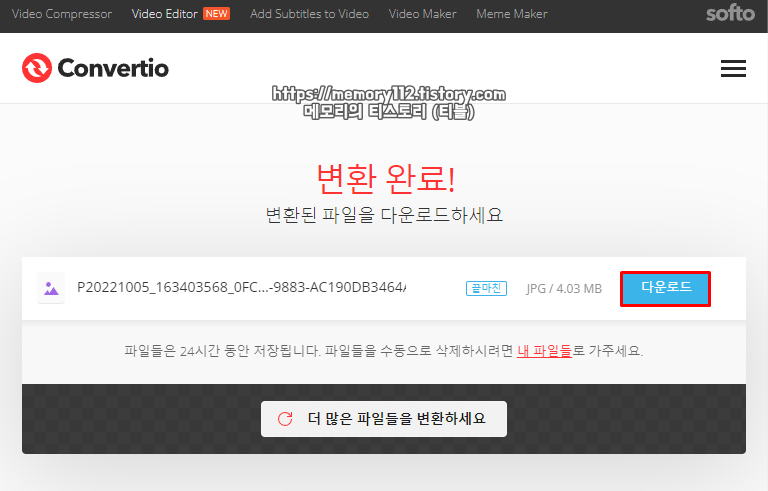
나머지 파일들도 확장자 변환이 완료되면, 우측에 보이는 다운로드 버튼을 통해 저장해주세요.
※ 변환된 파일들은 24시간 동안 저장됩니다.
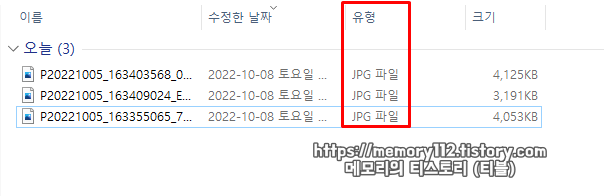
다운로드한 파일을 보니 이렇게 확장자(파일 유형)가 JPG로 변경되었네요. JPG 파일 열람은 윈도우에서 기본적으로 제공하기 때문에 이제는 문제없이 열릴 것입니다.
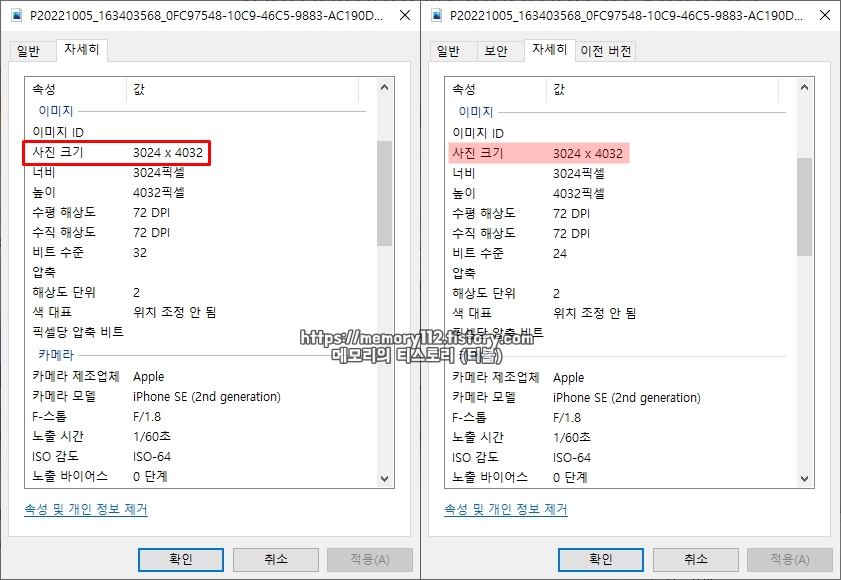
참고로 확장자 변환에 따른 사진 크기(해상도) 차이는 없었습니다. 사진 촬영 정보(카메라 제조업체 등)도 그대로 남아있었고요.
확장자 변환 프로그램 사용하기
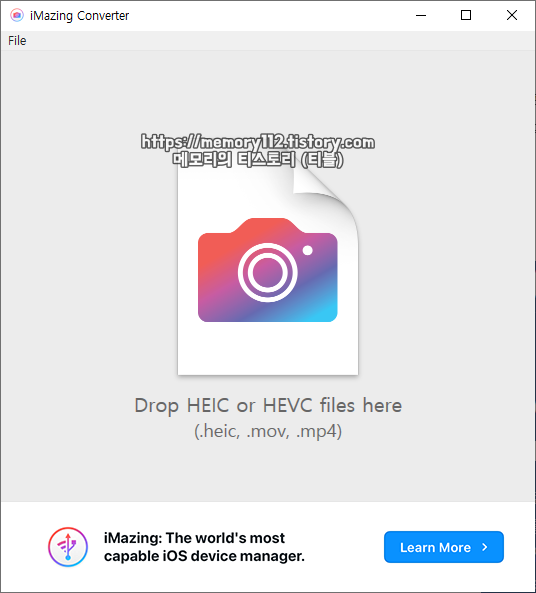
확장자 변환 사이트 이용은 따로 프로그램을 설치할 필요가 없어 매우 편리하긴 하지만 회원가입을 하지 않으면, 파일 개수, 최대 용량 제한 등 여러 가지 제약이 많아서 불편한 것이 많습니다. 그러한 불편함을 감수하기 싫다면 그냥 괜찮은 프로그램 하나 깔아서 쓰면 편리하게 HEIC 파일을 JPG나 PNG로 변환해서 사용할 수 있습니다.

우리가 이용할 프로그램은 HEIC 확장자 변환에 많이 사용되는 "iMazing Converter"라는 프로그램입니다. 해당 프로그램은 무료로 이용 가능하며, 다운로드 링크는 아래에 있습니다.
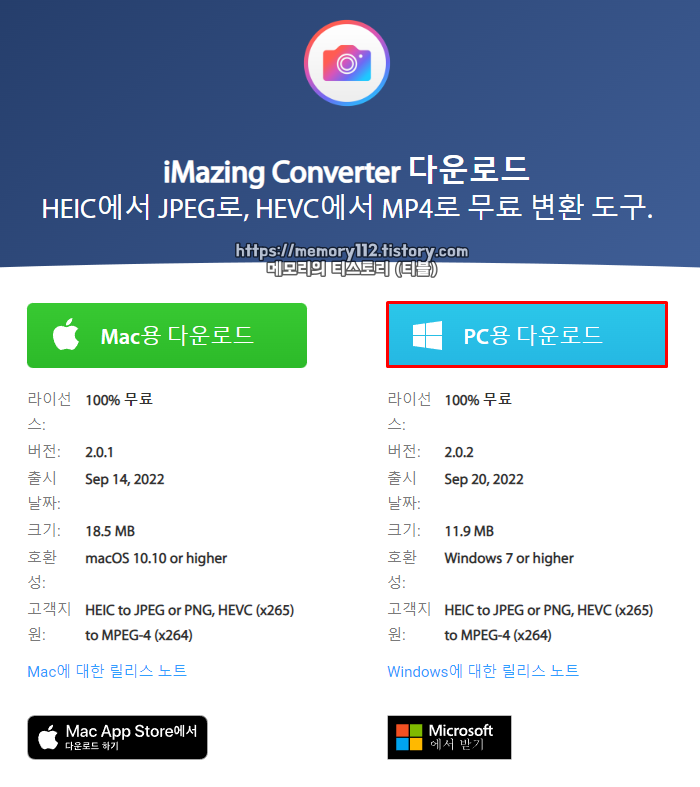
여기서 우측에 보이는 "PC용 다운로드"를 눌러줍니다.
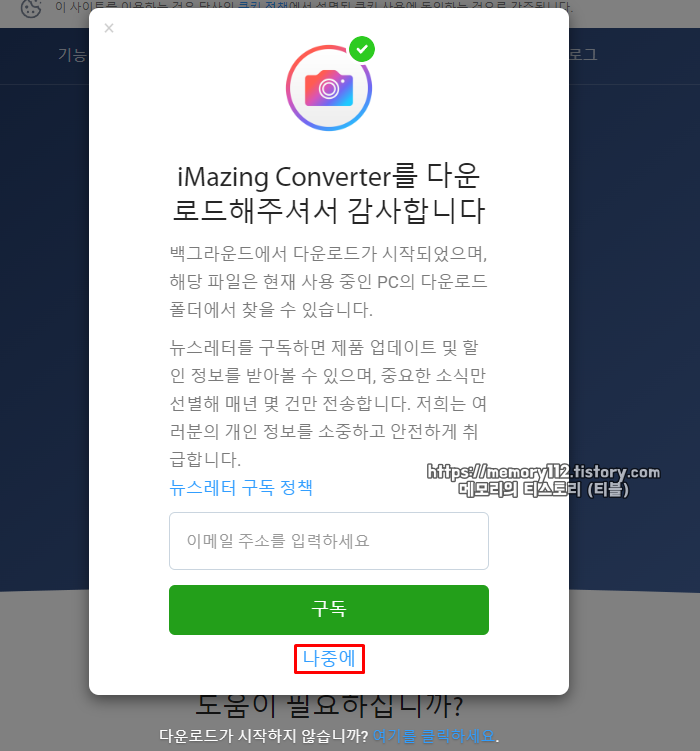
이메일 뉴스레터 구독은 굳이 할 필요가 없으니 아래에 보이는 "나중에"를 눌러줍니다.
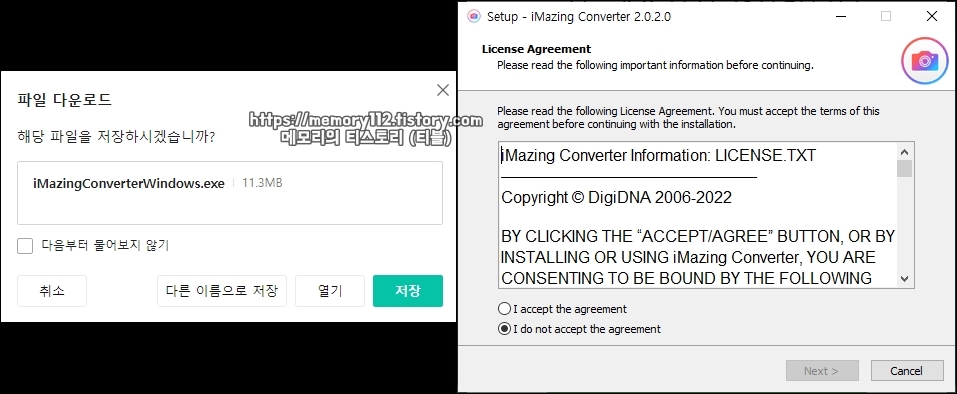
다운로드한 iMazingConverter 설치 파일을 실행한 후, 설치를 진행해줍니다.
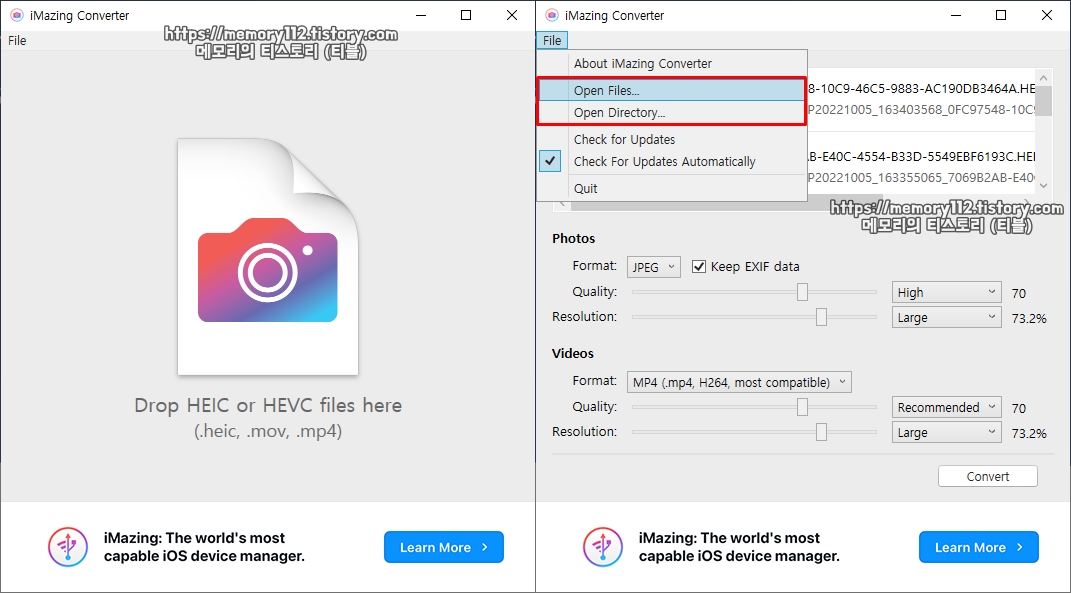
그러면 이렇게 iMazing Converter가 실행되는데요. 변환할 파일 넣는 방법은 2가지입니다. 먼저 첫 번째는 좌측 상단 File(파일) 메뉴를 통해 추가해주는 것이고, 두 번째는 파일을 해당 프로그램 쪽에 드래그 앤 드롭해주는 것입니다.
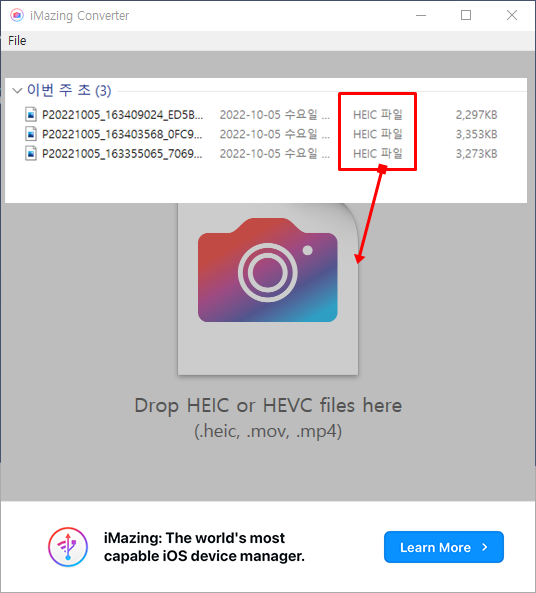
저 같은 경우에는 간편하게 파일을 드래그 앤 드롭해주는 방식으로 추가했습니다.
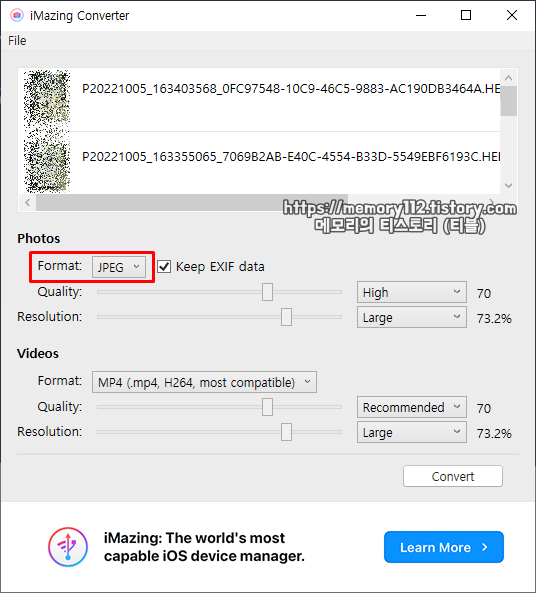
파일을 추가한 후, 포맷 형식을 JPEG로 바꿔줍니다. 참고로 우측에 보이는 "Keep EXIF data"를 체크한 후 변환하면 변환 완료한 사진에도 사진 촬영 정보가 그대로 저장됩니다.
※ EXIF = Exchangeable Image File Format.
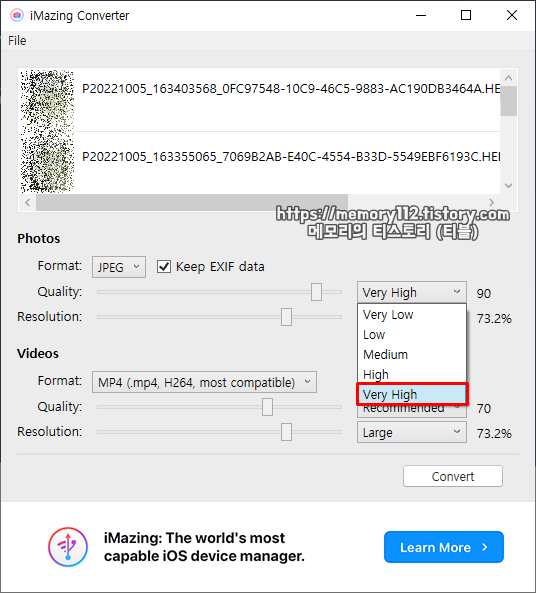
HEIC 파일을 추가한 후, 사진 퀄리티를 Very High(매우 높음)으로 설정해줍니다.
※ 매우 높음 설정 시 퀄리티가 90%로 변경되는데 웬만하면 100%까지 올리는 것을 추천.
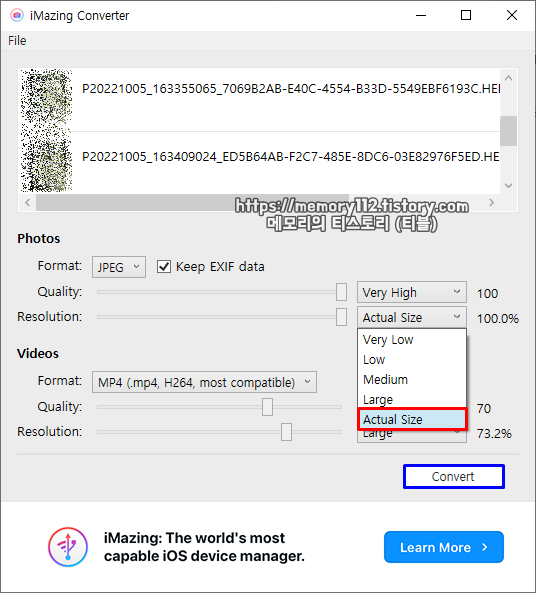
그리고 이어서 사진 크기의 변화가 없도록 하기 위해 Resolution 옵션을 "Actual Size(실제 크기)"로 변경해줍니다. 모두 설정해줬다면, 아래에 보이는 'Convert(변환)'를 눌러줍니다.

그러면 이렇게 폴더 찾아보기 창이 뜨는데요. 여기서 변환 완료된 파일을 어디에 저장할 것인지 선택해 줍니다.
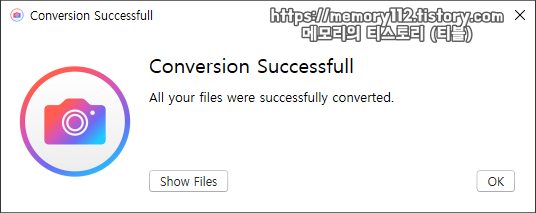
확장자 변환이 정상적으로 완료되면 이렇게 "Conversion Successfull"이라고 표시될 것입니다.
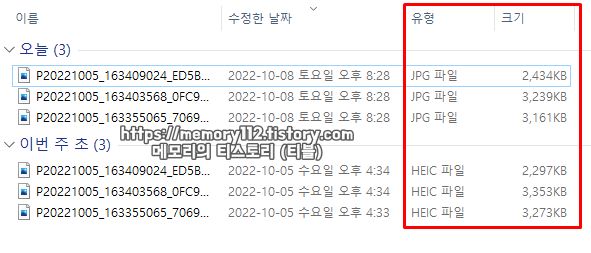
확장자 변환 작업이 완료되었으니 이제 작업 완료된 파일을 확인해줍니다. 확인해보니 저는 원하는 대로 파일 유형이 JPG 파일로 잘 변환됐고, 확장자 변환 전후로 생긴 사진 용량 크기 차이는 없었네요.
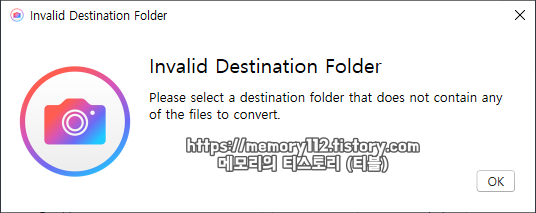
변환 완료 파일 저장 위치 지정을 완료했는데 이렇게 "Invalid Destination Folder(잘못된 대상 폴더)"라고 뜬다면, 폴더 지정을 잘못한 것이니 다른 폴더를 지정해 사용해주세요.
※ 파일 저장 위치를 다운로드 폴더로 지정할 경우, 위와 같은 메시지가 뜸.





