핸드폰 SD카드 외장메모리 사용방법
- # IT 인터넷
- 2022. 5. 12.

마이크로 SD카드 구매

휴대폰에서 사용할 수 있는 마이크로 SD 카드는 인터넷에서 쉽게 구매할 수 제품이에요. 제가 구매한 것은 microSDXC 클래스 10짜리 256기가예요. 용량도 적당히 크고, 처리 속도도 빨라서 스마트폰, 디지털카메라 같은 소형 디지털 기기에 많이 사용되죠.
※ SD 메모리카드 저장 용량에 따라 SD, SDHC, SDXC로 나누어집니다.
※ SD 메모리카드 처리 속도에 따라 2, 4, 6, 10 클래스로 나누어집니다.
※ SD 메모리카드 크기에 따라 마이크로 SD, 미니 SD, SD 메모리로 나누어집니다. (SD 메모리 크기가 가장 큼)

해당 제품의 읽기 속도는 초당 100MB이고, 쓰기 속도는 초당 45MB네요. 이 정도 속도면 크게 불편함 없이 사용할 수 있어요.
핸드폰 SD카드 외장메모리 사용방법
※ 이 글은 삼성 갤럭시노트 20 울트라를 기준으로 작성되었습니다.

마이크로 SD 카드 구성품입니다. 좌측은 SD카드 어댑터이고, 우측은 마이크로 SD 카드(256GB)입니다.
※ SD카드 어댑터는 마이크로 SD 카드를 크기가 가장 큰 SD 카드로 사용할 수 있도록 도와주는 제품입니다.

SD 카드를 스마트폰에 넣으려면 유심/SD카드 슬롯을 열어야겠죠? 유심 슬롯을 열기 위해선 '유심핀'이라는 것이 필요합니다. 참고로 유심핀은 마이크로 SD 카드 구성품에 포함되어있지 않기 때문에 따로 구해야 해요.

갤럭시노트 20 울트라의 경우에는 유심 슬롯이 좌측 상단에 위치해있어요.

튀어나온 슬롯(트레이)에 마이크로 SD 카드를 자리에 맞게 넣어줍니다.

그리고 이제 유심 슬롯을 다시 넣어줍니다.

유심 슬롯이 자기 맘대로 튀어나오지 않게 손으로 꾹꾹 누르면서 제대로 넣어줍니다.
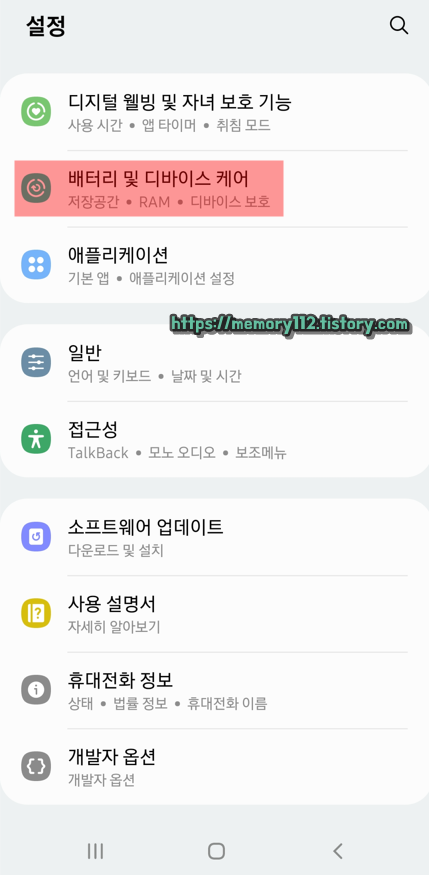
마이크로 SD 카드를 슬롯에 넣었다면, 이제 설정에 있는 '배터리 및 디바이스 케어'를 눌러줍니다.
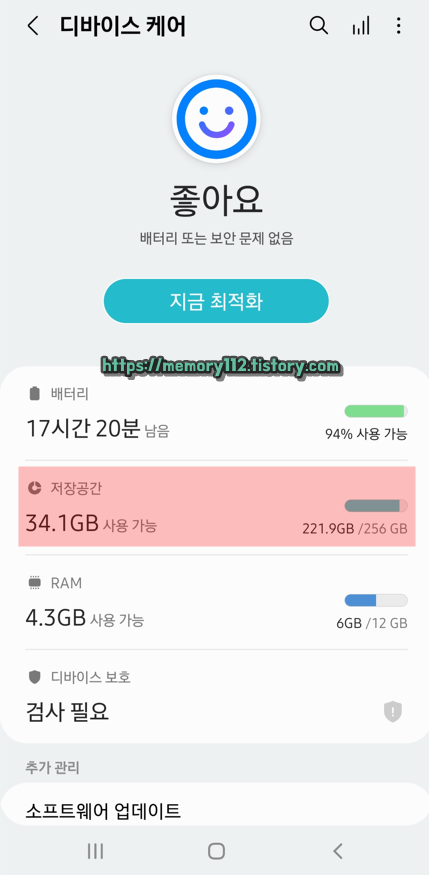
여기서 '저장공간'을 눌러줍니다.
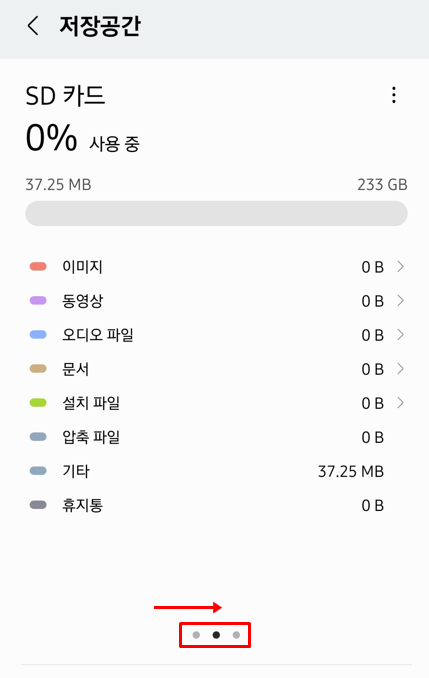
우측으로 스와이프 하면 SD 카드 정보를 확인할 수 있습니다. 위와 같이 SD 카드 용량이 확인된다면 제대로 마운트(연결)된 것입니다.
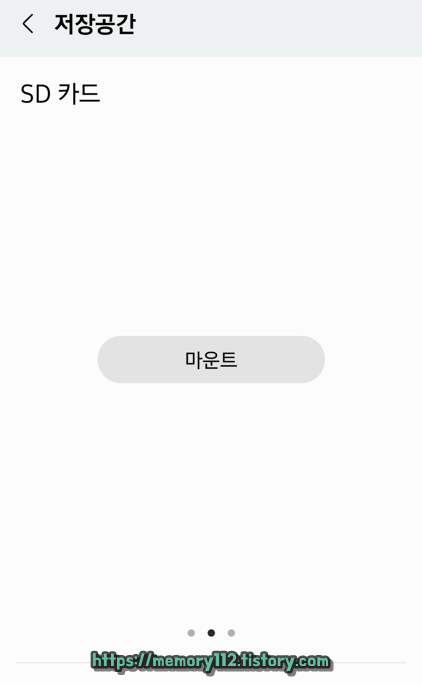
그런데 만약 SD 카드 정보가 아무것도 보이지 않는다면, 위 사진에 보이는 '마운트'를 눌러 SD 카드를 연결해줍니다.
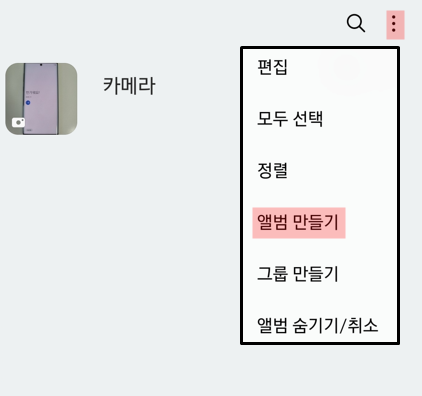
SD 카드 인식을 확인했다면, 사용도 한 번 해봐야겠죠? 일단 먼저 갤러리에 있는 사진을 SD 카드 쪽으로 옮겨봅시다. 갤러리 앱 실행 후, 우측 상단에 보이는 더보기(점 3개 찍힌 것)를 눌러줍니다. 이어서 '앨범 만들기'를 눌러줍니다.
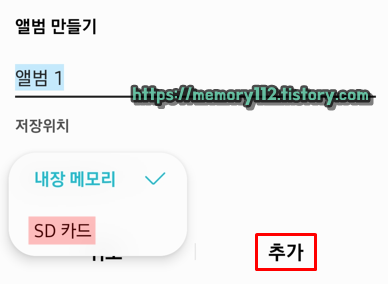
앨범 이름을 입력한 후, 저장 위치를 'SD 카드'로 바꾸고 추가를 눌러줍니다.
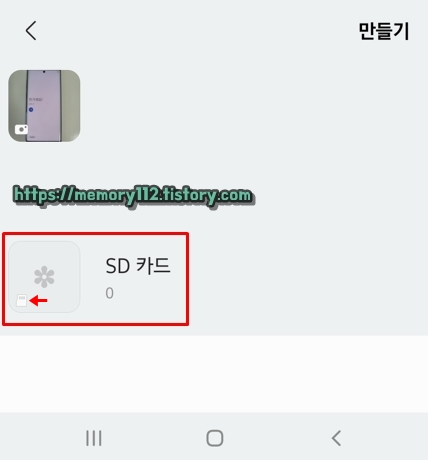
그러면 이렇게 SD 카드와 연결된 앨범이 하나 만들어지는데요. 앨범 좌측 하단에 이렇게 'SD 카드 아이콘'이 있는지 꼭 확인해주세요. SD 카드 아이콘이 없다면, 휴대폰 내장 저장소에서 사용하는 앨범이기 때문입니다.

그럼 이제 SD 카드 쪽으로 옮기고 싶은 사진을 선택해줍니다. 사진 선택 후, 우측 하단에 보이는 '더보기'에 있는 '앨범으로 이동'을 눌러줍니다. ('앨범으로 복사'를 눌러줘도 됩니다.)
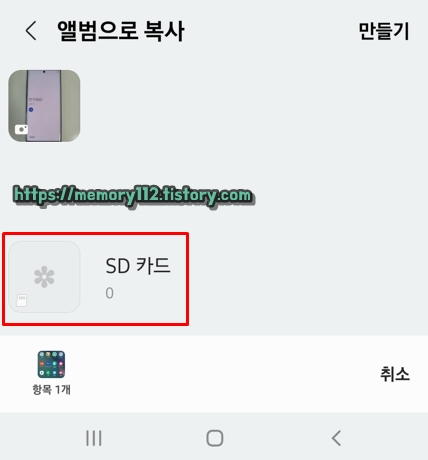
아까 전에 만들었던 앨범으로 해당 사진을 옮겨줍니다.
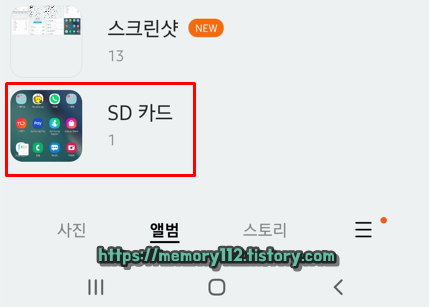
사진 옮기기가 완료되면, 내장 저장소에 있던 사진이 SD 카드 쪽으로 즉시 이동됩니다.
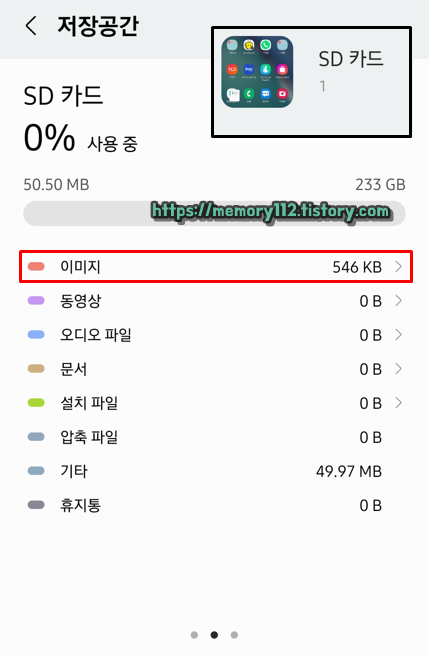
SD 카드 저장 공간 상세 정보를 보면 실제로 이미지 파일이 잘 들어갔는지를 확인할 수 있습니다.
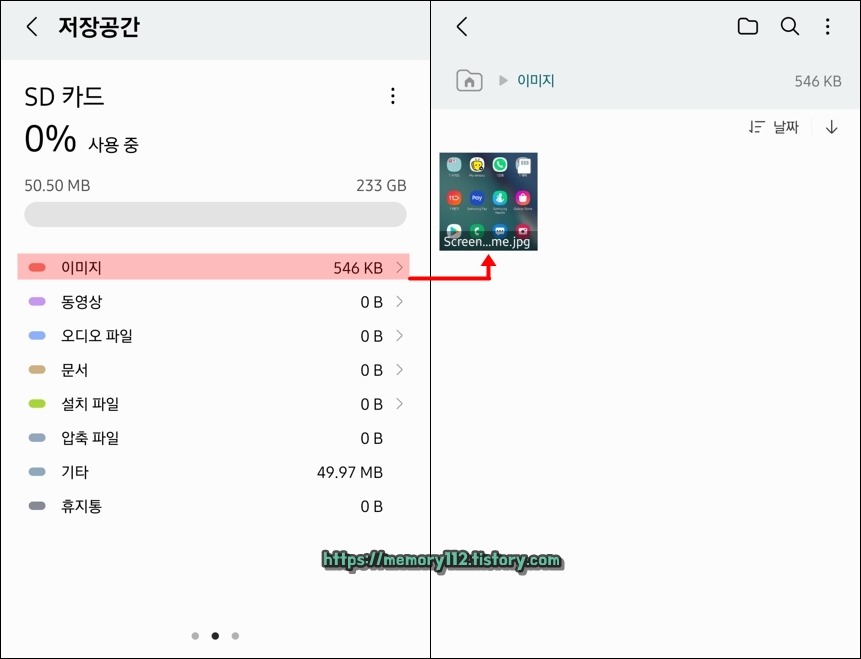
여기서 항목을 누르면 SD 카드에 어떤 파일들이 있는지 정확히 알 수 있습니다.
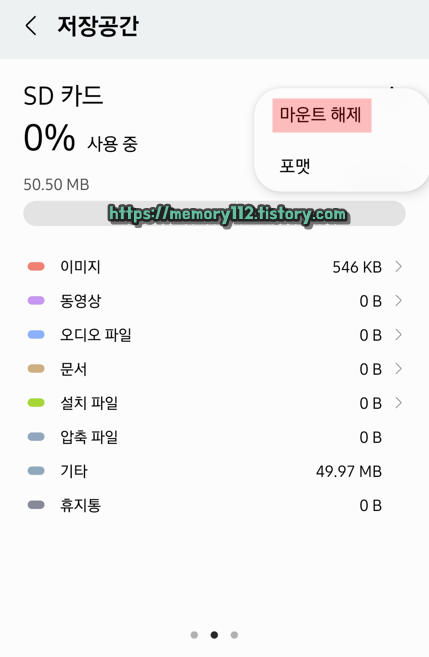
또 여기서 더보기에 있는 '마운트 해제'를 누르면, SD 카드 연결이 해제되면서 갤러리에 있는 SD 카드 관련 앨범이 눈에 안 보이게 사라지게 됩니다. (사진이 아닌 파일도 마찬가지)
※ 마운트 해제를 한다고 해서 SD 카드 안에 있는 파일들이 삭제되지는 않습니다.
그냥 눈에 안 보이게 사라지게만 할 뿐이에요.
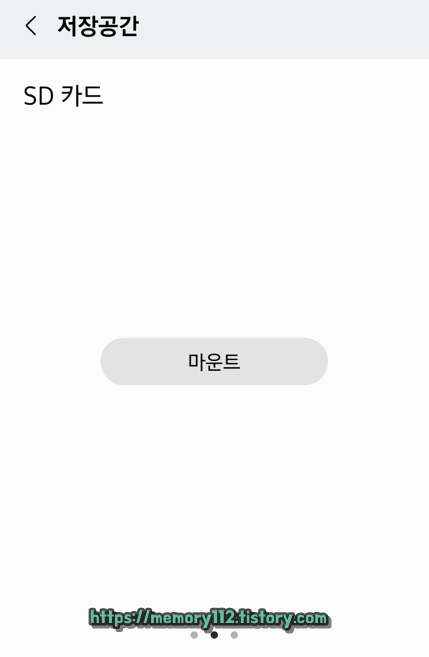
그리고 다시 '마운트'를 눌러 SD 카드 연결을 활성화해주면, SD 카드 안에 들어있는 파일들을 다시 확인할 수 있게 됩니다. (갤러리 앨범, 파일 등)

이번에는 사진이 아닌 엑셀, 한글 등 문서 파일들도 SD 카드 쪽으로 넣어봅시다. 스마트폰에 기본적으로 설치되어있는 '내 파일(My Files)'을 실행시켜줍니다.
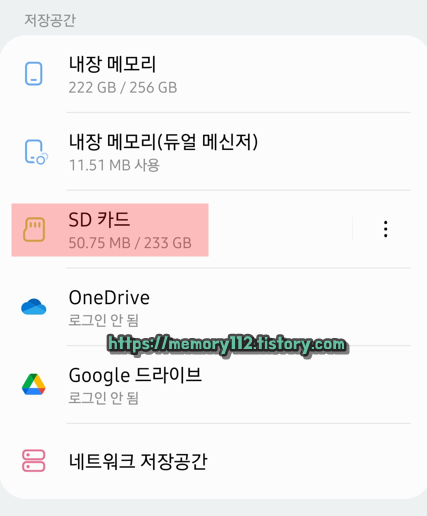
그리고 저장 공간 쪽에 보이는 'SD 카드'를 눌러줍니다.
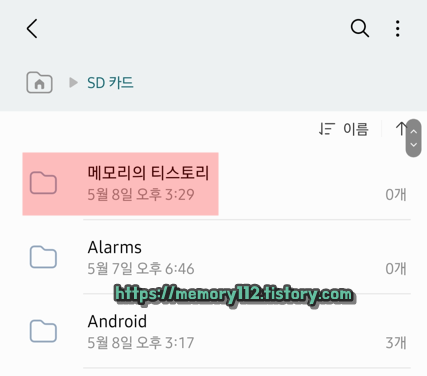
문서 파일들을 넣어 관리할 폴더를 하나 만들어줍니다.
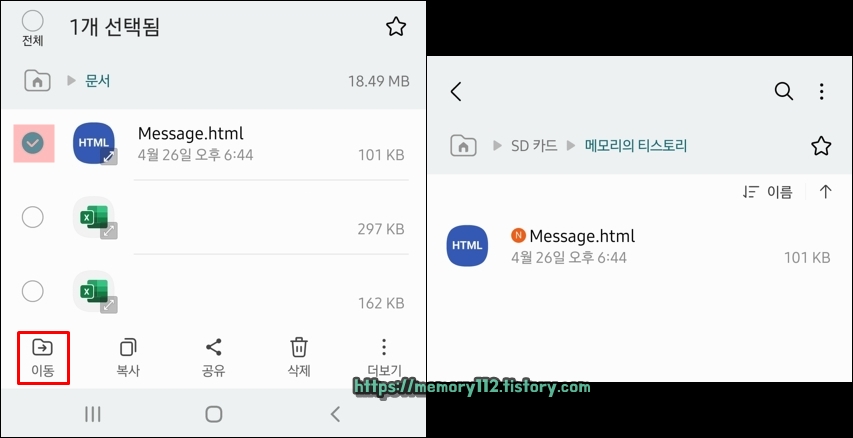
SD 카드로 옮길 문서 파일을 선택한 후, 좌측 하단에 보이는 '이동'을 눌러줍니다. 이어서 SD 카드에 있는 폴더로 옮겨줍니다.





