알약 탐지오류 PC 먹통 해결방법
- # IT 인터넷
- 2022. 8. 30.

관련 글
2021.10.10 - [# IT 인터넷] - MSVCP110.dll 해결방법
2021.03.11 - [# IT 인터넷] - 스캔 오류 해결방법
2022.08.11 - [# IT 인터넷] - MSI 메인보드 바이오스 업데이트 방법
알약 탐지 오류 PC 먹통 증상

이스트소프트의 자회사인 '이스트시큐리티'가 개발하고 배포 중인 국민 백신이라고 불리는 '알약'. 22년 08월 30일 화요일 11시 30분에 업데이트된 알약 공개용에서 랜섬웨어 탐지 오류가 발생해 많은 사람들의 컴퓨터가 먹통이 되었다.
알약 백신 프로그램으로 인한 PC 먹통 증상은 랜섬웨어 탐지되고, 몇 분 후부터 갑자기 컴퓨터 화면이 검은 화면으로 바뀌며 아무것도 할 수 없는 먹통 상태로 바뀐다는 것이다.
※ 참고로 문제가 생긴 버전은 알약 공개용 v.2.5.8.617이다.

특이하게도 이 문제는 온 국민이 무료로 받을 수 있는 '공개용 알약'에서만 문제가 생겼다는 것이다.

돈을 주고 이용해야 하는 '국내 기업용 알약'에서는 PC 먹통 문제가 발생하지 않았다.
알약 랜섬웨어 PC 먹통 해결방법
알약 랜섬웨어 탐지 오류로 PC가 먹통이 됐다면, PC를 안전모드로 부팅해 '알약'이라는 프로그램을 아예 삭제시켜줘야 합니다. 만약 현재 알약 프로그램이 실행되어있는 상태인데도 컴퓨터가 이상 없이 작동한다면, 당장 알약을 삭제하고 V3 같은 다른 백신 프로그램을 설치해주세요.
※ 이 글은 윈도우 10을 기준으로 작성되었습니다.

컴퓨터가 검은 화면으로 마우스만 움직일 수 있는 상태라면, 일단 컴퓨터를 강제로 재부팅해줍니다. 그리고 컴퓨터가 완전히 부팅되기 전 로그인 화면이 떴을 때, 우측 하단에 보이는 전원 버튼을 눌러줍니다. 이어서 키보드의 쉬프트(Shift) 키를 누른 상태에서 '다시 시작'을 눌러줍니다.

그러면 이렇게 윈도우 계정 아래에 "잠시 기다려 주세요"라는 문구가 뜰 텐데요. 여기서 잠시 기다려줍니다.
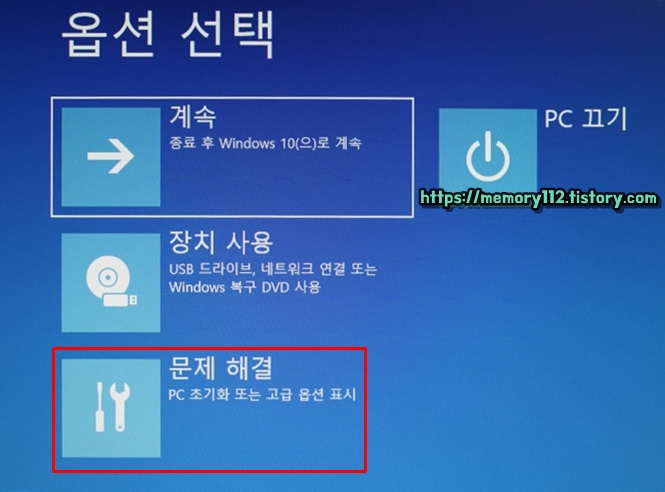
조금만 기다려주면 이렇게 옵션 선택 창이 뜰 텐데요. 여기서 '문제 해결'을 눌러줍니다.
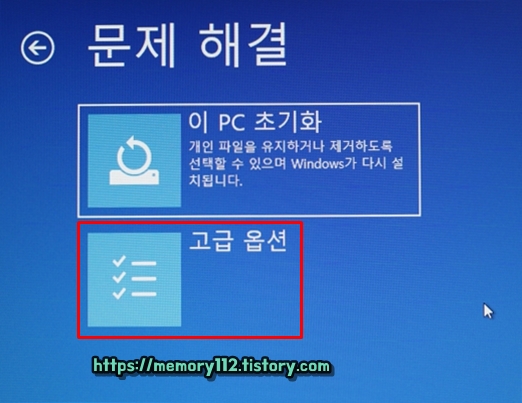
이어서 '고급 옵션'을 눌러줍니다.
※ 위와 같은 화면이 뜨지 않고, 검은 화면만 뜬다면 다시 강제 재부팅해서 시도해 보시길 바랍니다.
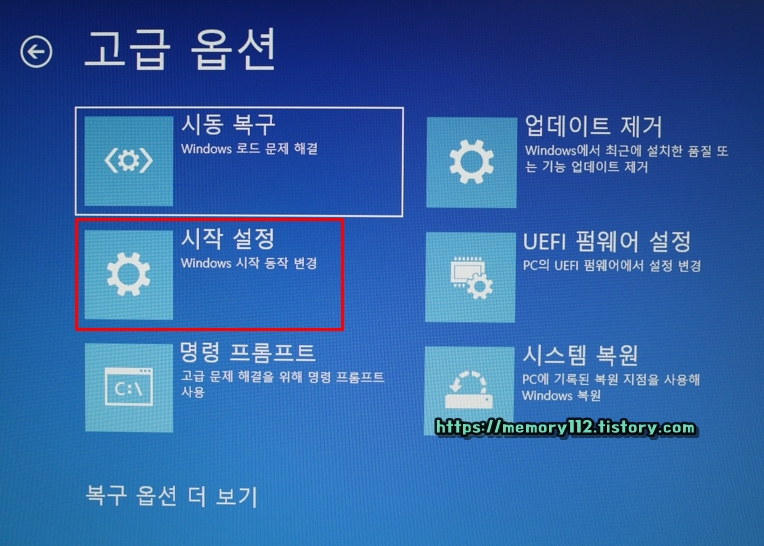
여기서 '시작 설정'을 눌러줍니다.
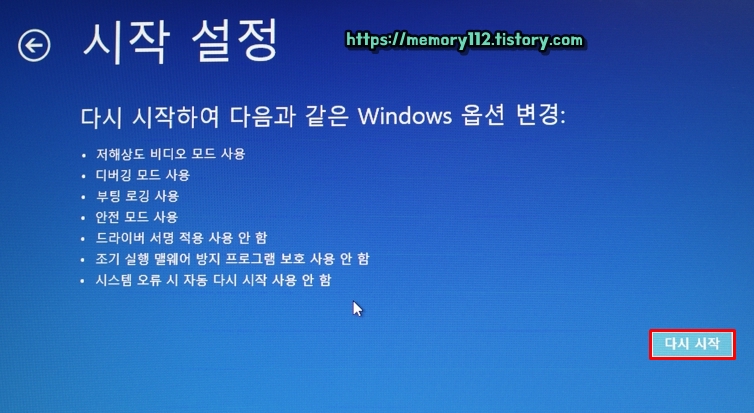
우측에 보이는 '다시 시작'을 눌러줍니다.

그럼 컴퓨터가 자동으로 재부팅되면서 이렇게 시작 설정 화면이 뜰 것인데요. 이 화면에서 키보드에 있는 4를 눌러 '안전모드 부팅'을 해줍니다.
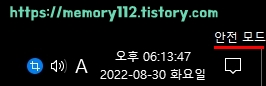
그러면 이렇게 인터넷이 되지 않는 '안전 모드'로 부팅이 될 것입니다.
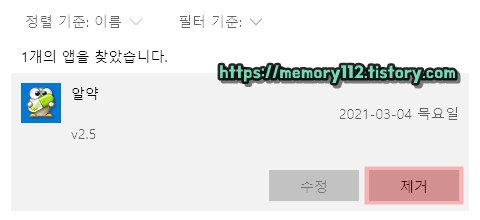
안전 모드 부팅 완료 후, "시작 > 설정 > 앱"에서 알약을 삭제해주면 됩니다.
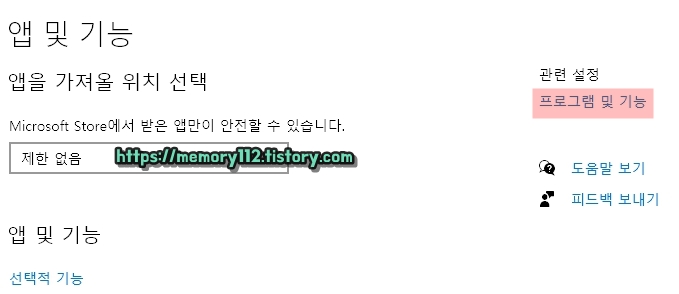
그런데 만약 이전 단계에서 제거 버튼을 눌러도 아무런 반응이 없다면 (먹통이라면), 앱 및 기능 창 우측 상단에 보이는 '프로그램 및 기능'을 눌러줍니다.
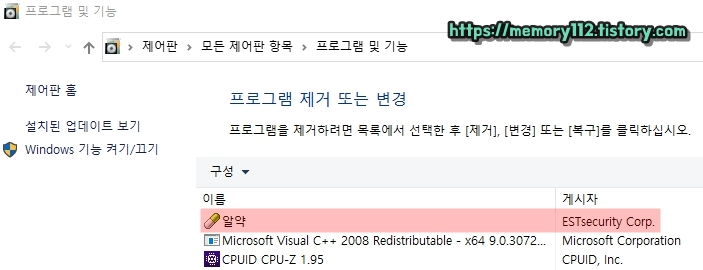
그러면 이렇게 '프로그램 및 기능 창'이 켜지는데요. 여기서 알약을 찾아 더블클릭해줍니다.
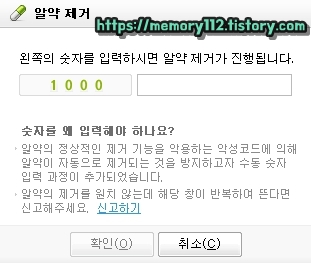
위와 같이 알약 제거 확인 창이 뜬다면, 프로그램 삭제 확인 숫자 4자리를 입력해 삭제해주면 됩니다.
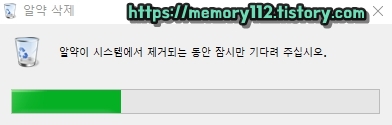
알약이 삭제될 때까지 기다려주면 됩니다. 알약 삭제가 완료됐다면, PC 먹통 문제가 해결된 것이니 컴퓨터를 재부팅해 다시 이전처럼 사용하면 됩니다.

그런데 만약 알약 삭제 화면에서 아무리 기다려도 삭제가 완료되지 않는다면, 알약 폴더를 통째로 삭제해주면 됩니다. 알약 폴더 경로는 "내 PC > 로컬 디스크 C > Program Files > ESTsoft"이며, 해당 경로에 있는 ALYac 폴더를 통째로 삭제하고 재부팅 해주면 끝입니다.





