오버워치 팀보이스 안들림 해결방법
- # IT 인터넷
- 2020. 12. 7.

오버워치 팀보이스 안 들림 증상

헤드셋의 마이크를 통해 팀원들과 실시간으로 소통할 수 있게 해주는 '팀보이스(음성채팅)'.
나는 원활한 경쟁전을 위해 게임 시작 후 바로 팀보이스 음성채팅에 들어갔다. 팀보이스에는 마이크가 있는 팀원이 있었고, 곧이어 팀원이 말을 하기 시작했다. 그런데 뭔가 이상했다. 팀원은 분명히 말을 하고 있는데 나는 아무 소리도 들리지 않았다. 처음에는 팀원이 말을 조금 작게 했거나 마이크 볼륨이 낮아서 내가 못 듣는 거라고 생각했는데. 그것이 아니었다. 다른 판의 팀보이스에서도 같은 증상이 나타난 것이다. 이 문제를 해결하기 위해 팀보이스도 나갔다가 다시 들어가 보고, 게임도 껐다 켜보고 했는데 문제는 해결되지 않았다. 도대체 무엇이 문제일까?
오버워치 팀보이스 안들림 해결방법
나는 많은 검색 끝에 오버워치 팀보이스 안 들림 문제를 해결할 수 있었다. 문제 해결 방법은 생각보다 간단했다. 그냥 윈도우 마이크 설정에서 액세스를 허용으로 바꿔주고, 게임을 재접속하면 해결되는 문제였다.

(윈도우10 기준) 먼저 좌측 하단에 있는 시작 메뉴를 누른 후, '설정(N)'을 눌러줍니다.

검색 창에 '마이크'라고 입력한 후, 검색 결과에 나오는 '마이크에 액세스할 수 있는 앱 선택'을 눌러줍니다.
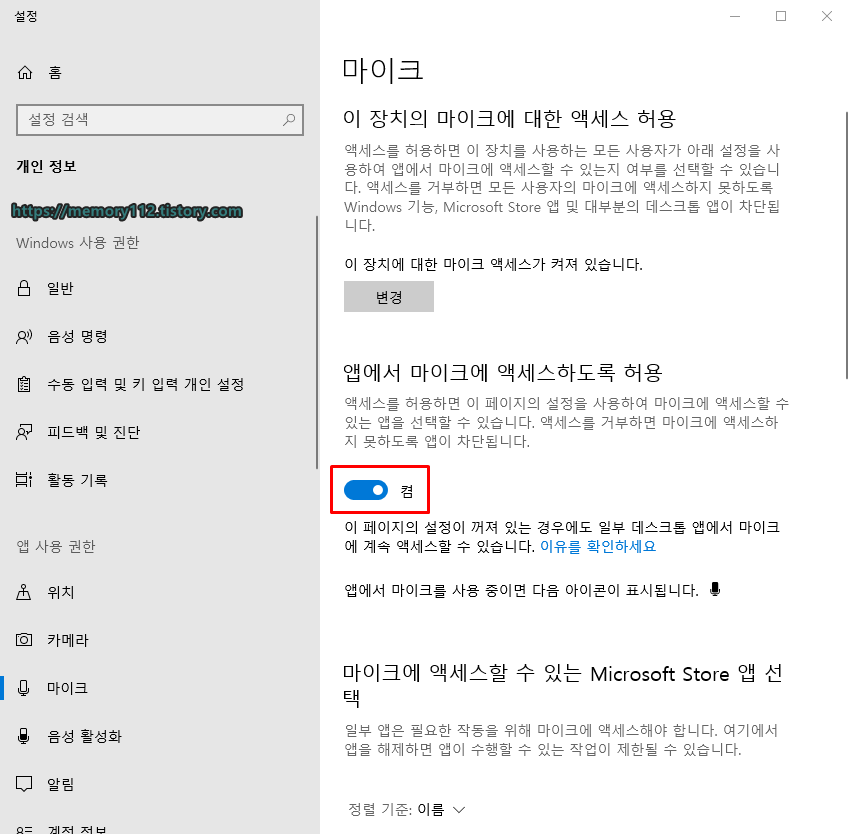
여기서 '앱에서 마이크에 액세스하도록 허용'을 켬으로 바꿔줍니다.

그리고 스크롤을 조금 내리면 보이는 '데스크톱 앱이 마이크에 액세스하는 것을 허용'도 켬으로 설정을 바꿔줍니다. 설정을 모두 바꿔줬다면 이제 오버워치를 종료했다가 다시 켜줍니다. 게임을 다시 켠 이후부터는 팀보이스 음성이 잘 들릴 것입니다.
(추가 내용) 헤드폰 기본 설정
※ 여기서부터는 22년 09월 30일 금요일 추가 작성한 내용입니다.
위에서 봤던 것처럼 '마이크 액세스 설정'을 했는데도 오버워치 게임 내 팀 보이스 기능이 제대로 작동하지 않는다면, 헤드폰 기본 장치 설정이 풀린 것은 아닌지 확인해봐야 합니다.
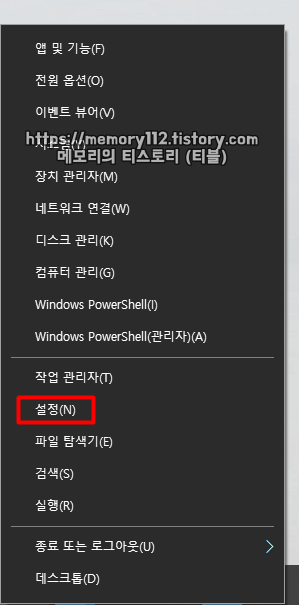
헤드폰 기본 장치 설정 방법은 간단합니다. 일단 먼저 시작 메뉴에 있는 '설정'을 눌러줍니다.
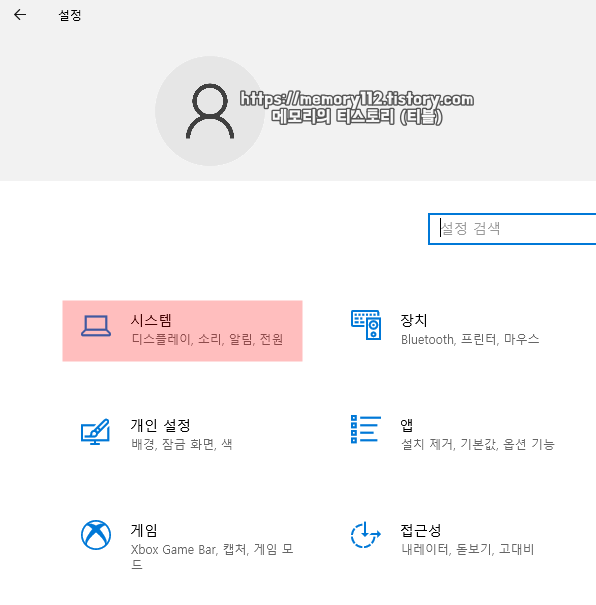
여기서 '시스템'을 눌러줍니다.
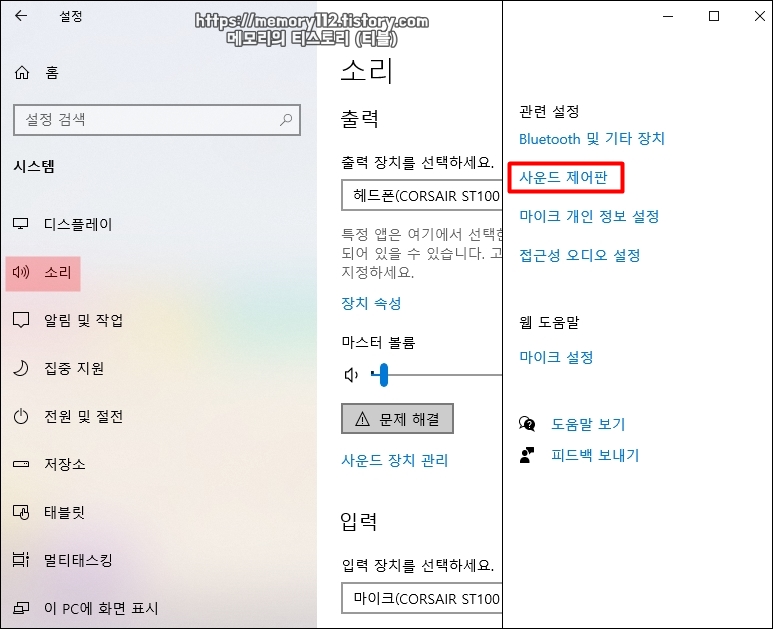
좌측에 보이는 '소리'를 눌러줍니다. 그리고 이어서 우측 관련 설정에 보이는 '사운드 제어판'을 눌러줍니다.
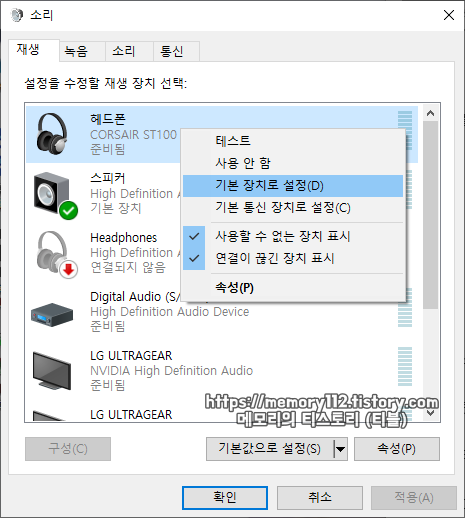
재생 탭에서 내가 현재 사용하고 있는 헤드폰을 찾은 후, 우클릭하여 '기본 장치로 설정'을 눌러줍니다.
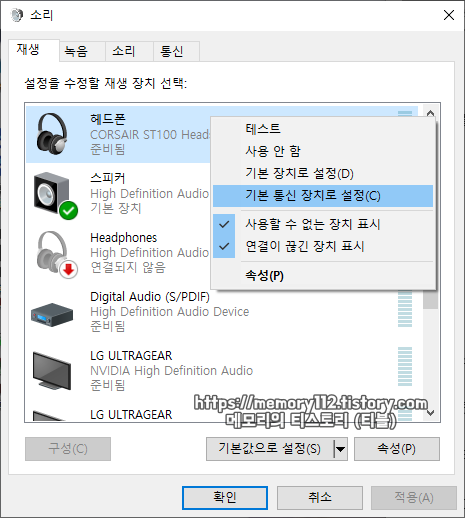
기본 장치 설정을 완료했다면, 이제 '기본 통신 장치로 설정'도 해줍니다. 이렇게 해주면 '재생 탭'에서의 설정은 끝입니다.

기본 장치 설정 및 기본 통신 장치 설정 완료 후, 내 헤드폰이 기본 장치로 변경되었는지 확인해줍니다.

이어서 '녹음 탭'으로 이동해줍니다. 여기서도 아까 전에 했던 것처럼 내 헤드셋을 기본 장치로 바꿔줍니다. 이렇게 해주면 오버워치 팀 보이스 안 들림 문제를 거진 해결될 것입니다.
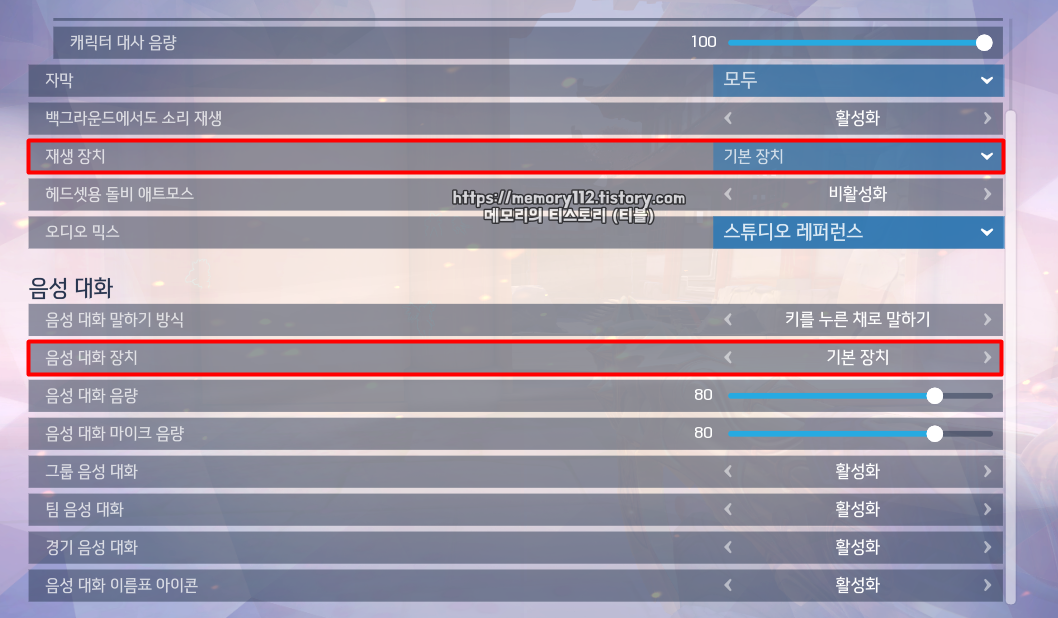
그래도 해결되지 않는다면, 오버워치 인게임 오디오 설정에서 "재생 장치"와 "음성 대화 장치"가 위 사진처럼 기본 장치로 되어있는지 확인해줍니다.





