유튜브 동영상 올리기 (업로드 방법)
- # IT 인터넷
- 2020. 5. 30.

세계 최대 규모의 비디오 플랫폼 '유튜브(YOUTUBE)'
유튜브는 구글에서 운영 중인 웹사이트이며,
누구나 자유롭게 동영상 업로드 및 시청할 수 있는 사이트이다.
그리고 유튜브 광고를 통해 수익도 낼 수 있기 때문에
여러모로 인기가 많은 비디오 플랫폼이다.
참고로 유튜브 수익은 달러로 받는다.
유튜브 수익 조건 알아보기
유튜브는 콘텐츠 제작자(크리에이터)의 동기 부여를 위해
구글 애드센스와 연결해 수익을 낼 수 있는 시스템이 제공되고 있다.
하지만 모든 유튜버가 수익을 창출할 수 있는 것은 아니고,
유튜브가 정해놓은 2가지(구독자, 시청시간) 조건에 충족해야한다.
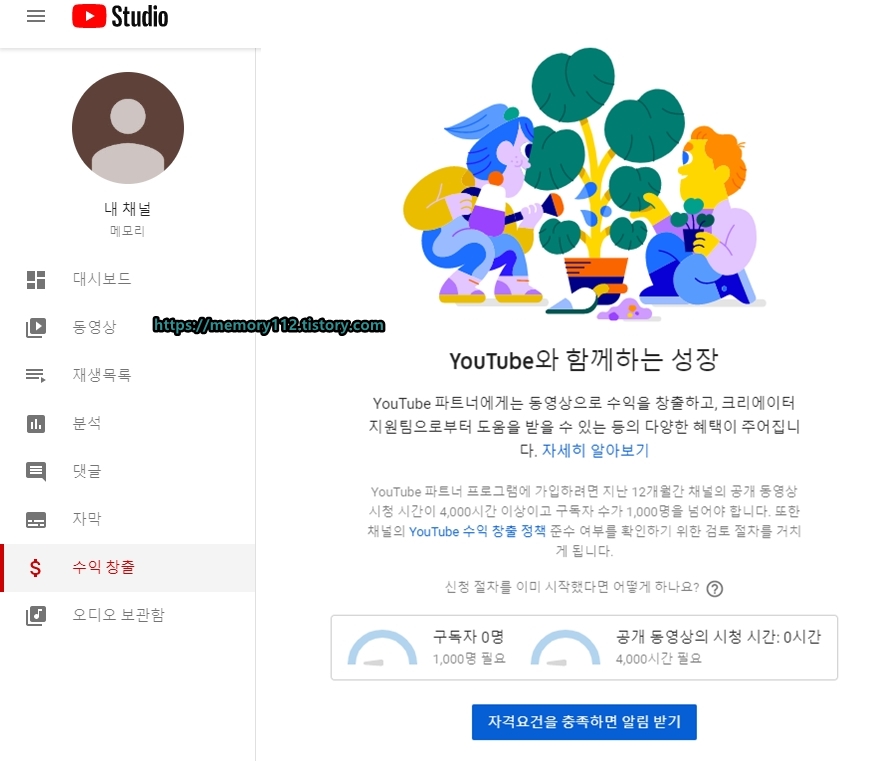
유튜브 스튜디오에 있는 수익 창출 탭으로 가면
유튜브 수익 창출 조건을 확인할 수 있다.
수익 창출 조건은 구독자 1,000명과
공개 동영상 시청 시간 4,000시간이다.
우리는 10만, 100만, 1000만이 넘는 유튜버들을 많이 봐왔다.
그래서 누군가는 이 조건이 별거 아니라고 생각할지도 모른다.
하지만 이제 막 유튜브에 뛰어든 초보 유튜버들은 느낄 것이다.
이 수익 창출 조건은 절대로 쉬운 것이 아니라는 것을 말이다.
유튜브 동영상 올리기
# PC 기준
유튜브 동영상 업로드 방법은 크게 어렵지 않다.
이 글에서는 유튜브 동영상 업로드 방법부터
썸네일 설정 방법까지 자세히 알아볼 것이다.
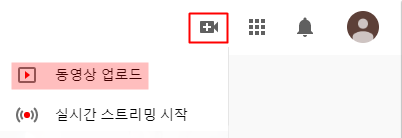
유튜브에 접속한 후,
우측 상단에 있는 카메라 모양 아이콘(만들기)을 눌러준다.
이어서 '동영상 업로드'를 눌러준다.
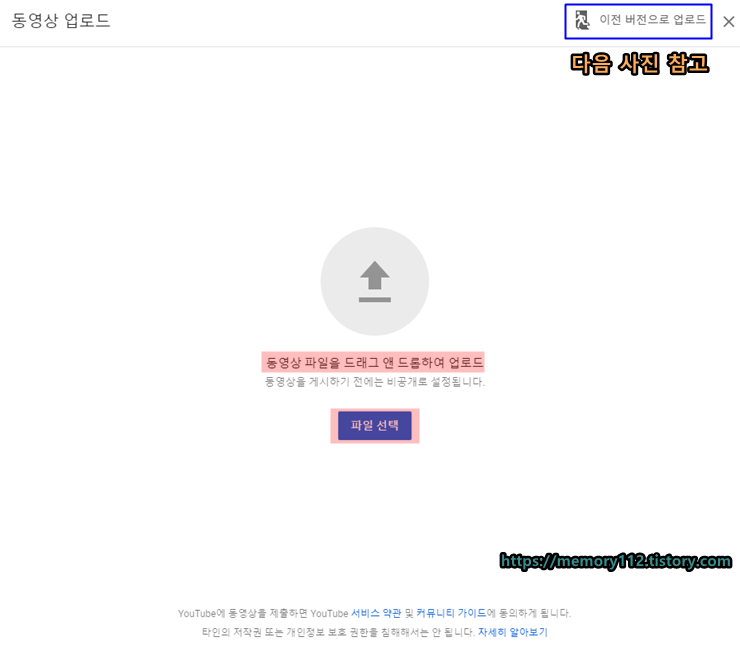
그러면 동영상 업로드 창이 뜨는데
여기서 업로드할 동영상을 '파일 선택' 또는
'드래그 앤 드롭'으로 올려준다.
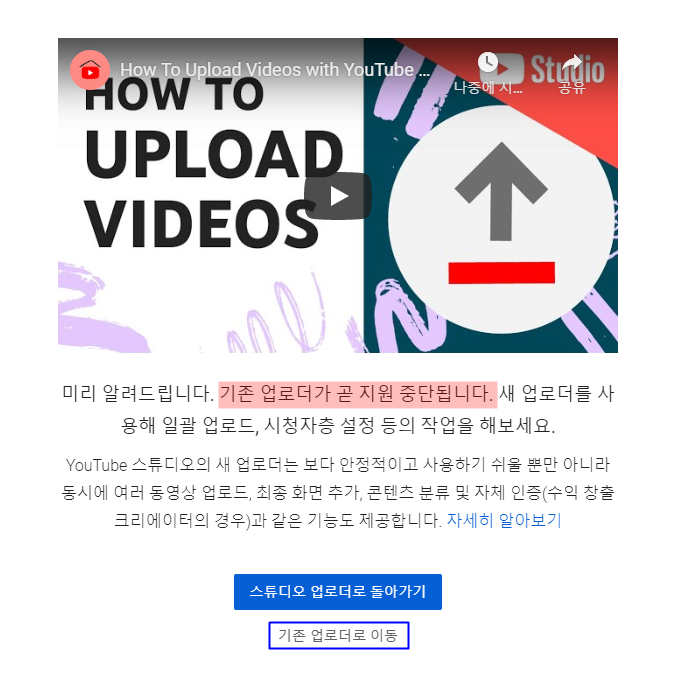
동영상 업로드 창 우측 상단에 있는 '이전 버전으로 업로드'를 누르면
위와 같이 공지 화면이 뜨는데
해당 공지를 읽어보면
이전 버전으로 업로드는 곧 지원이 중단될 예정이니
되도록이면 신규 업로더를 사용하라고 한다.
우리는 안정적인 동영상 업로드를 위해
신규 업로더를 사용하도록 하자.
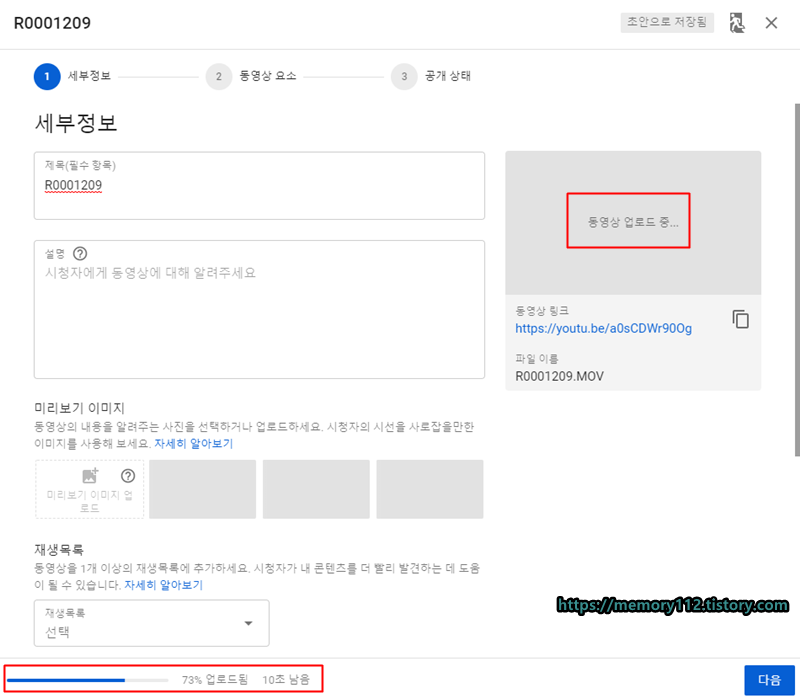
동영상을 첨부하면 다음 화면(세부정보 입력)으로 이동된다.
좌측 하단을 보면 현재 진행 상태(73% 업로드됨)를 확인할 수 있다.

동영상 업로드가 끝나면 상태가 '처리 완료됨'으로 바뀐다.
그럼 이제 제목(필수 항목)과 설명
그리고 미리보기 이미지(썸네일)를 설정해주면 된다.
참고로 설명은 키워드 검색에 영향을 받기 때문에
조금은 정성을 들여 입력하는 것이 좋다.
유튜브 시청자들은 내가 설명에 입력한 키워드를 통해
내 동영상을 더 쉽게 찾을 수 있을 것이다.
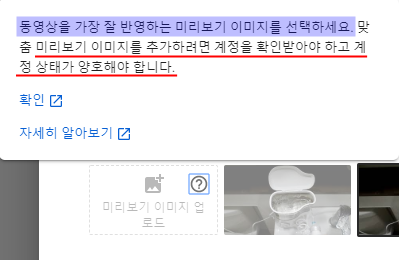
미리보기 이미지
즉, 썸네일은 계정 확인을 받아야지만 업로드할 수 있다.
계정 확인을 하지 않으면 썸네일 설정이 불가능하니 참고하자.
계정 확인을 위해
미리보기 이미지 업로드 우측에 있는 물음표 모양 아이콘을 클릭한 후,
'확인'을 눌러준다.
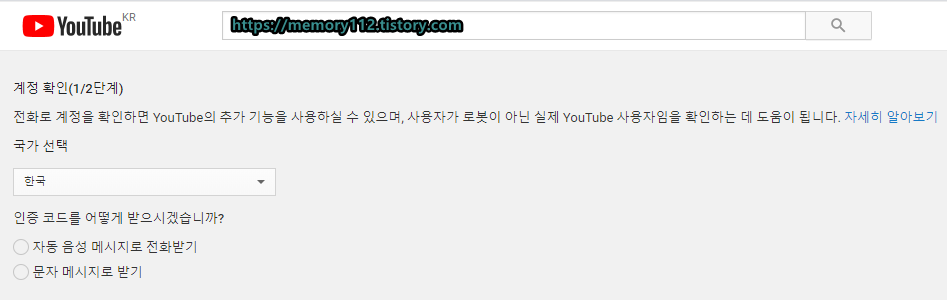
유튜브 계정 확인은 내 계정이 로봇인지 아닌지 판단하기 위한 것이다.
국가와 인증 코드 받는 방법(음성 또는 문자메시지)을 선택하자.
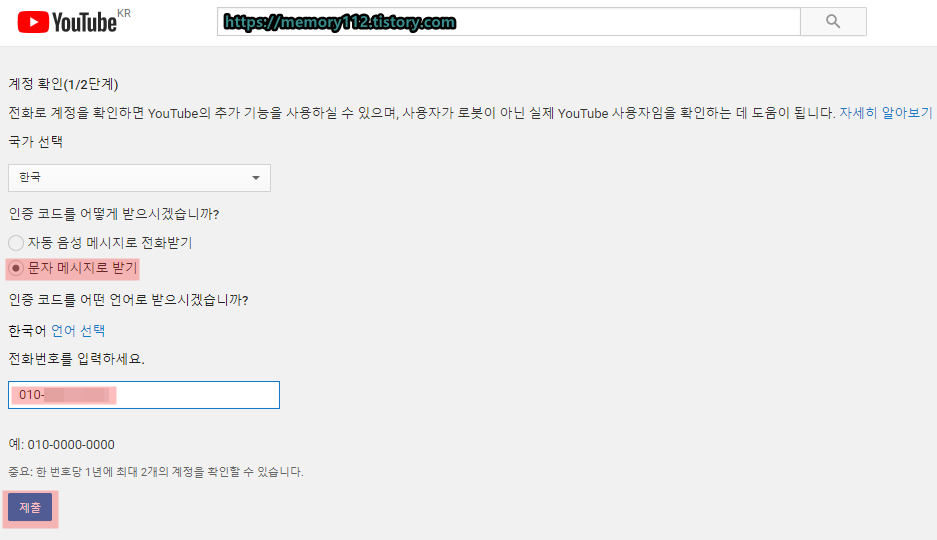
인증 코드 받는 방법과
전화번호를 모두 입력한 후,
좌측 하단에 제출 버튼을 눌러준다.
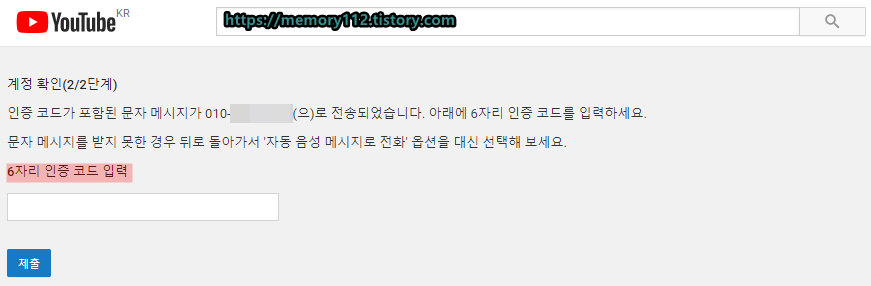
휴대폰 문자로 받은 인증 코드 6자리를 입력해준다.
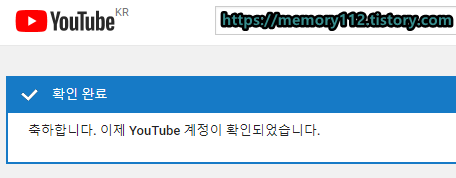
인증 코드 입력을 끝으로 유튜브 계정 확인이 완료된다.
계정 확인도 이제 끝났으니
계속해서 동영상을 업로드하도록 하자.
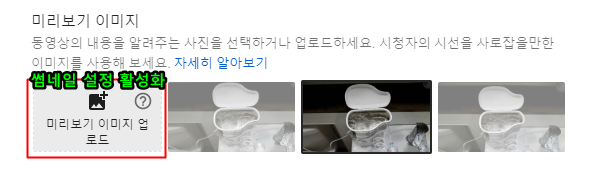
계정 확인을 끝내니 썸네일 설정 메뉴가 활성화 되었다.
해당 메뉴를 누르면 썸네일 사진을 직접 선택할 수 있다.
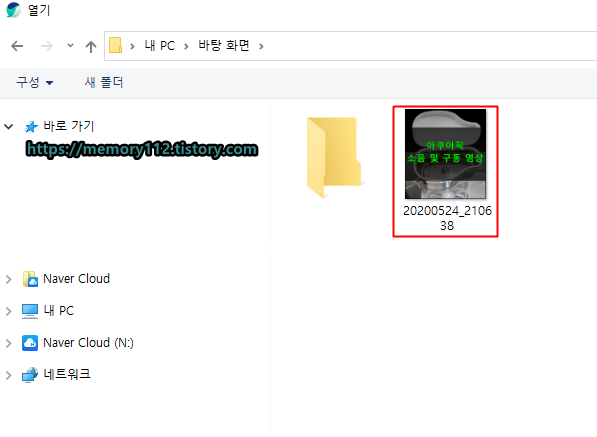
미리보기 이미지로 사용할 사진을 선택해준다.
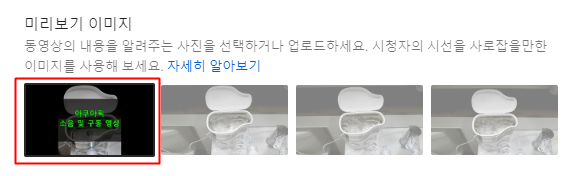
이렇게 미리보기 이미지 설정이 완료했다.
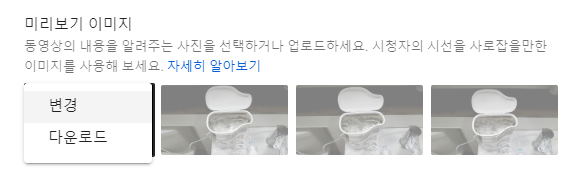
만약 해당 이미지가 마음에 들지 않는다면
변경을 눌러 다른 사진으로 바꿔주자.
그리고 그 아래에 다운로드 버튼을 누르면
내가 업로드한 사진이
미리보기 이미지로 변환된 것을 다운받아
사진 크기나 속성에 어떤 변화가 생겼는지 확인해볼 수도 있다.

유튜브 미리보기 이미지 다운로드 화면이다.
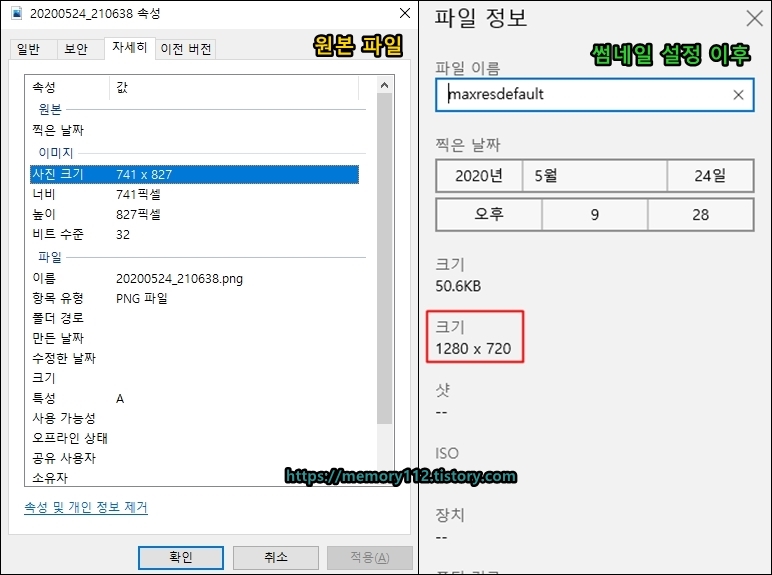
미리보기 이미지로 변환된 것을 다운로드해
해당 파일을 원본 파일과 비교해봤다.
원본은 사진 크기가 741x827인 반면에
썸네일로 설정된 사진은 크기가 1280x720 사이즈로 설정되어 있었다.
즉, 썸네일로 사용하기 적절한 사이즈로 자동 최적화되었다는 뜻이다.
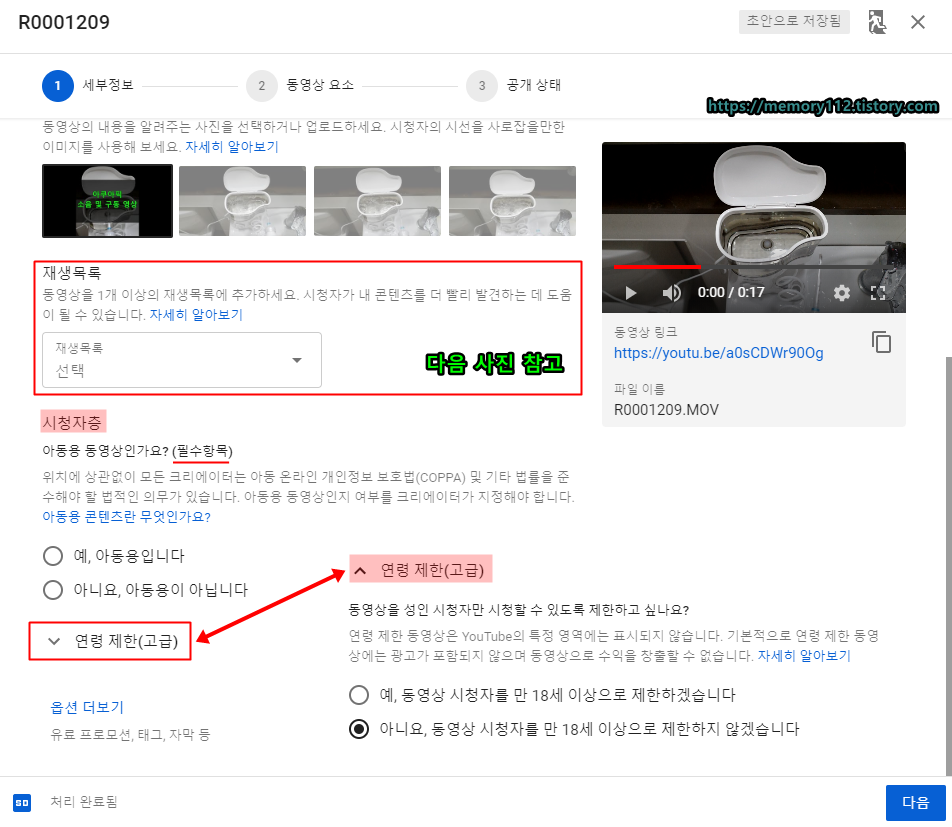
재생 목록과 시청자층(필수항목)을 선택해준다.
내가 올린 동영상이 아동용 동영상인지에 대한 여부는 무조건 선택해 줘야 한다.
그 아래에 있는 연령 제한(고급)을 누르면
내 동영상을 만 18세 이상의 성인만 시청할 수 있도록 제한할 수도 있다.
시청자층까지 모두 설정했다면
우측 하단에 다음 버튼을 눌러주면 된다.
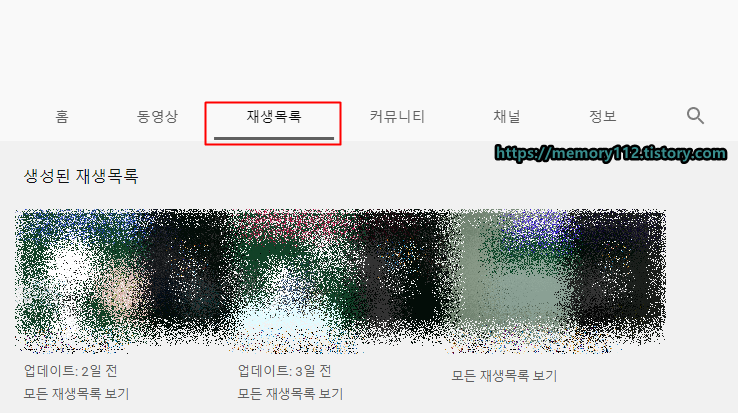
유튜버 프로필을 보면 '재생목록'이라는 탭이 있다.
해당 탭은 시청자가 내 취향에 맞는 동영상을
시청할 수 있도록 도와주는 역할을 한다.
이 재생목록 탭을 이용해
나의 다른 동영상들을 더 많이 보게 만들 수 있는 것이다.
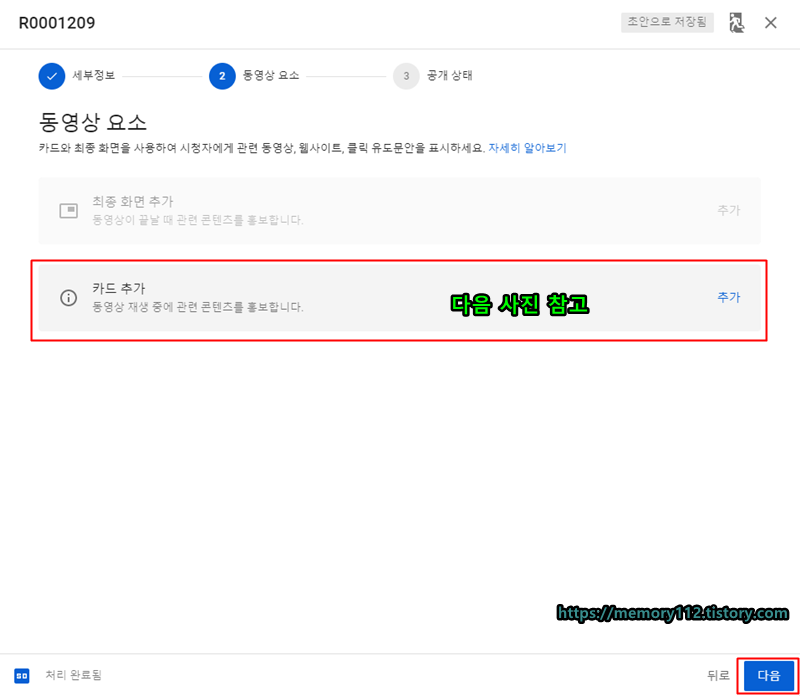
2단계 동영상 요소 선택 단계이다.
아무런 조건없이 이용할 수 있는
카드 추가에 대해 간단히 알아보고 넘어가자.
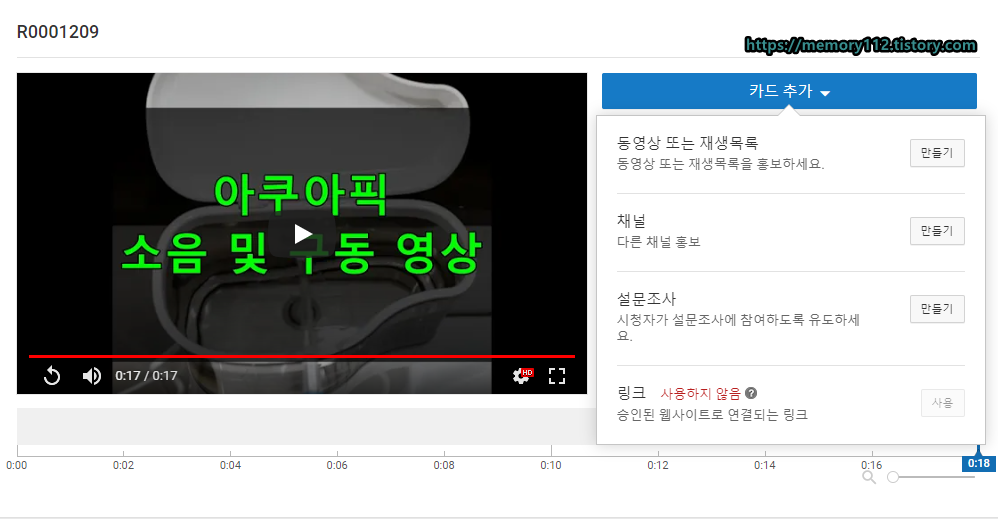
카드 추가 설정 창이다.
여기서 동영상 또는 재생목록 추가,
채널, 설문조사, 링크를 넣을 수 있다.
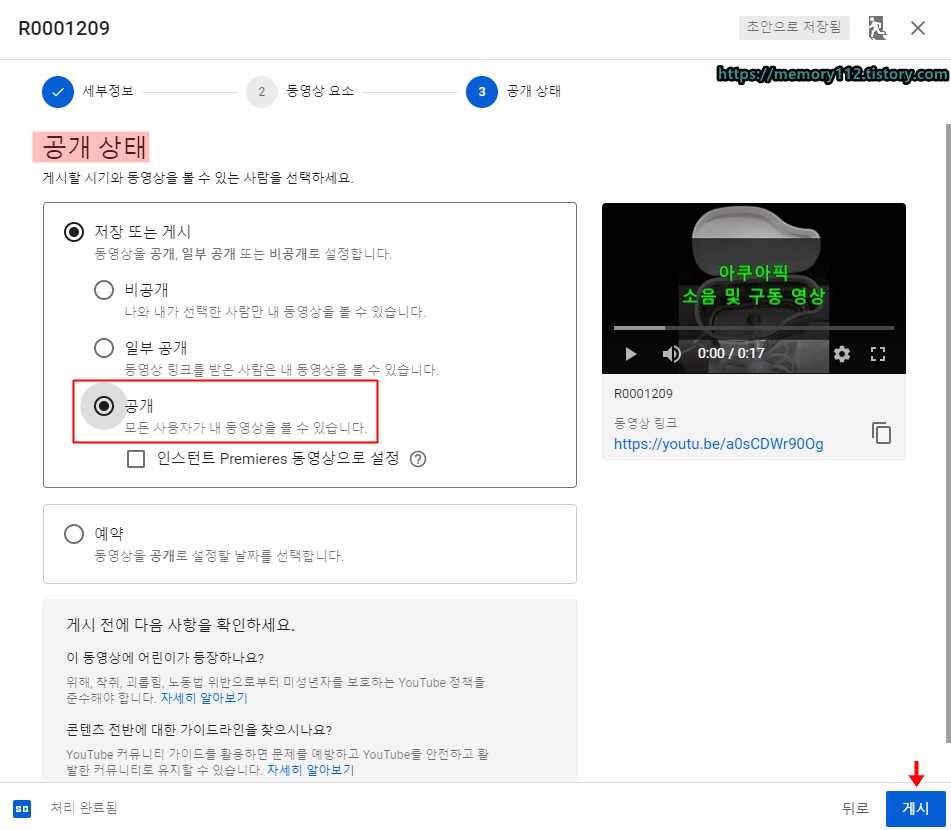
마지막 3단계 공개 상태 설정 단계이다.
비공개(나와 내가 선택한 사람만 볼 수 있음),
일부 공개(동영상 링크를 받은 사람만 볼 수 있음),
공개(모든 사용자가 내 동영상을 볼 수 있음)
위 3가지 선택지 중에서 원하는 것을 선택해준다.
공개 설정까지 모두 끝마쳤다면
우측 하단에 있는 게시 버튼을 눌러준다.
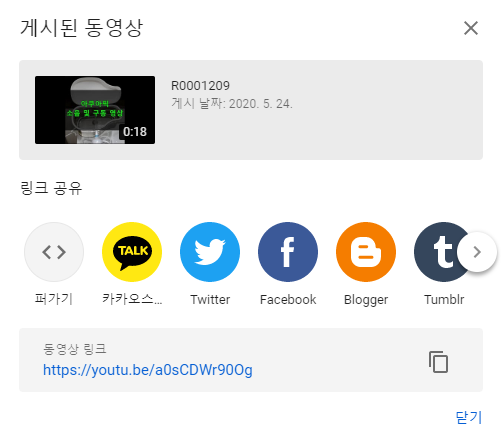
드디어 유튜브 동영상 업로드가 완료됐다.
아래에 보면 동영상 링크도 있다.
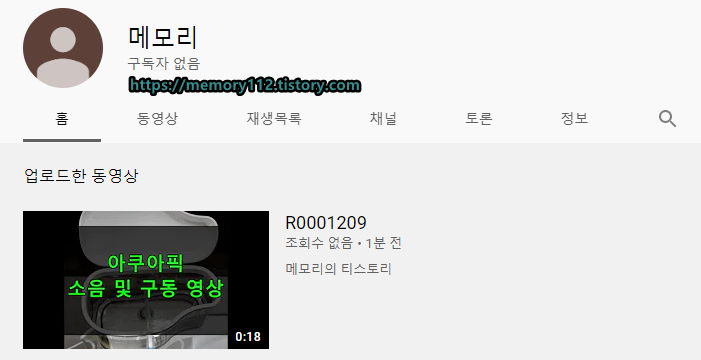
업로드 이후 내 채널로 가보니
동영상 하나가 추가된 것을 확인할 수 있었다.
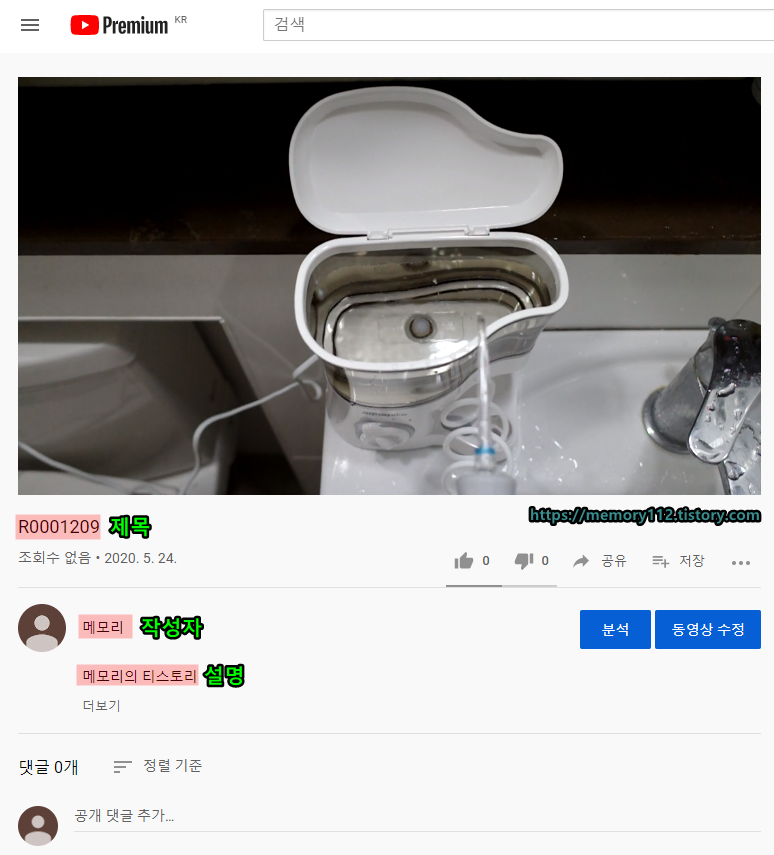
내가 설정한 대로 동영상이 정상적으로 업로드되었다.
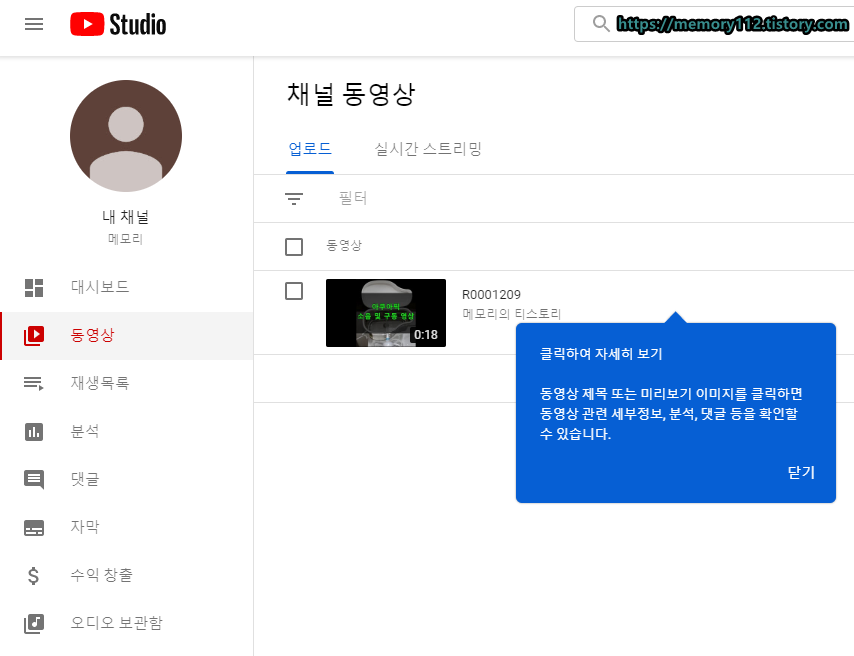
유튜브 스튜디오로 가면
내가 올린 동영상에 대한 여러 가지 설정을 할 수 있고,
해당 동영상에 달린 댓글도 확인할 수 있다.
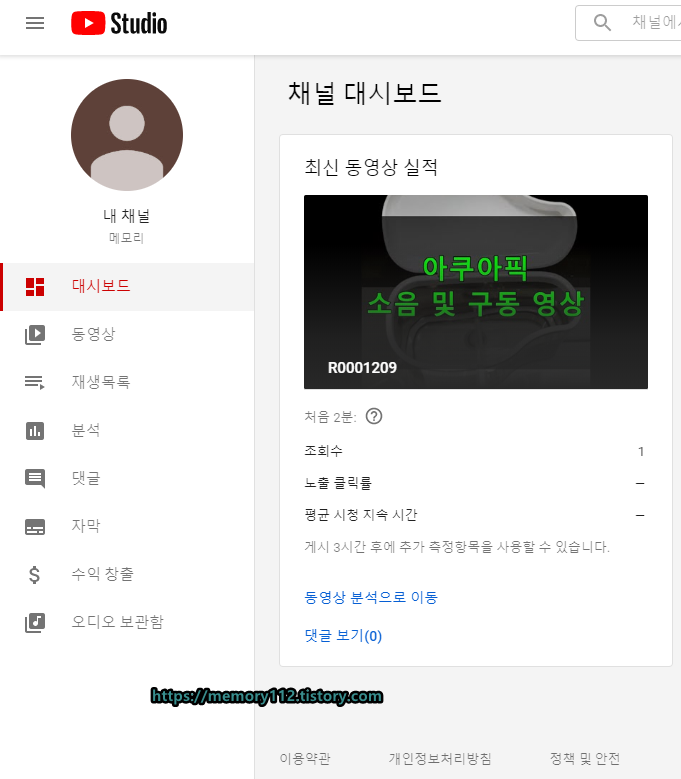
유튜브 스튜디오 대시보드 탭으로 가면
해당 동영상 조회수, 노출 클릭률, 평균 지속 시간을 확인할 수 있다.
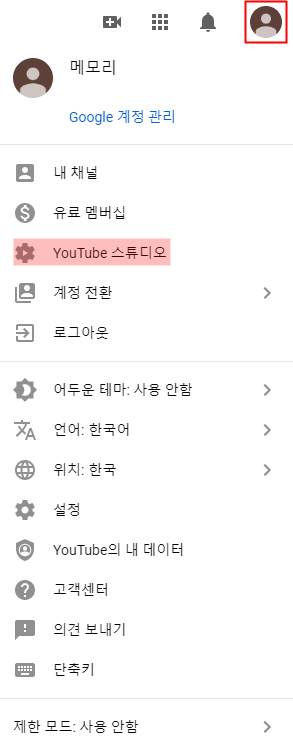
참고로 유튜브 스튜디오는
유튜브 메인 화면에서
우측 상단에 있는 프로필을 클릭하면 이동할 수 있다.

